Чтобы создать отчёт о трудозатратах, выполните следующие действия.
Шаг 1. Перейдите на страницу создания отчёта. Вы можете сделать это несколькими способами:
- в разделе Задачи — Список задач вверху страницы на панели инструментов нажмите кнопку Отчёт о трудозатратах;
- в разделе Задачи — Трудозатраты — Отчёты вверху страницы на панели инструментов нажмите кнопку Отчёт о трудозатратах;
- в главном меню системы в списке быстрых действий выберите Отчёт о трудозатратах.
По умолчанию отобразится страница создания отчёта за текущую неделю. На рисунке представлен пример страницы.
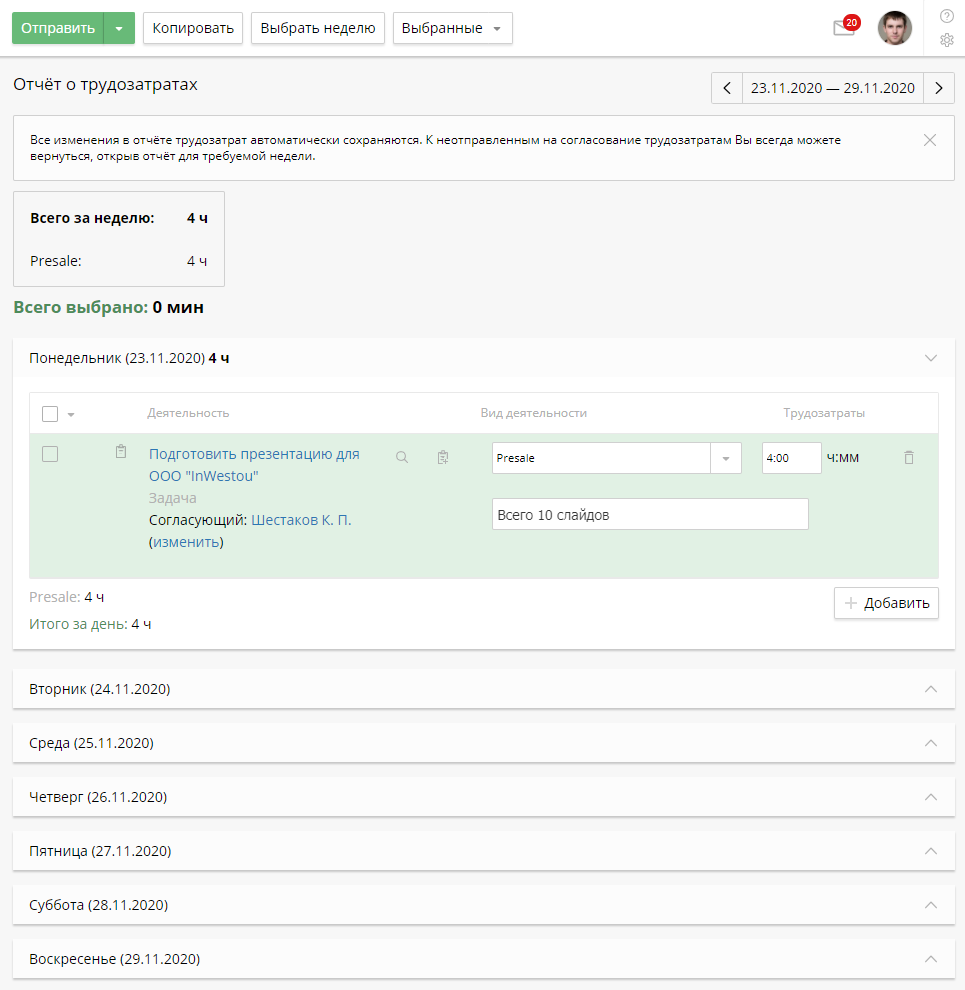
Чтобы добавить трудозатраты за другую неделю, на панели инструментов нажмите Выбрать неделю. В появившемся окне выберите день.
Шаг 2. Добавьте трудозатраты. О том, как это сделать, читайте ниже в соответствующем подразделе.
Шаг 3. Отправьте трудозатраты на согласование:
- чтобы отправить на согласование все трудозатраты в отчёте, на странице создания отчёта о трудозатратах на панели инструментов нажмите Отправить;
- чтобы отправить на согласование только выбранные трудозатраты, на странице создания отчёта о трудозатратах на панели инструментов наведите курсор на кнопку
 и нажмите Отправить выбранные.
и нажмите Отправить выбранные.
Добавление трудозатраты
Чтобы добавить трудозатраты в отчёт, выполните следующие действия.
Шаг 1. На странице создания отчёта о трудозатратах выберите день, за который вы хотите подать трудозатраты.
Шаг 2. В столбце Деятельность выберите объект, по которому создается трудозатрата.
Есть несколько вариантов выбора объектов трудозатрат.
Вариант 1. Нажмите на ![]() и выберите объект из выпадающего списка. Для выбора доступны только те активности, с которыми вы работали в последнее время.
и выберите объект из выпадающего списка. Для выбора доступны только те активности, с которыми вы работали в последнее время.
Вариант 2. Если нужный объект не отображается в выпадающем списке, нажмите ![]() . Откроется окно выбора объекта трудозатрат. Оно состоит из нескольких вкладок.
. Откроется окно выбора объекта трудозатрат. Оно состоит из нескольких вкладок.
Последняя активность — на этой вкладке отображается список всех объектов, по которым вы совершали какие-либо действия за выбранный промежуток времени: выбранный для подачи трудозатраты день, две последних недели, два последних месяца.
Последние за месяц — список активностей за месяц.
Поиск — возможность найти объект трудозатрат по параметрам. Под формой поиска отображаются все доступные вам объекты трудозатрат.
Создать задачу — позволяет создать задачу, по которой вы работали, но которой ещё нет в системе, и указать трудозатраты по ней. Поля на форме задачи аналогичны полям, описанным в статье «Создание задачи». Чтобы сохранить задачу, нажмите на одну из кнопок:
- Сделано — создание задачи со статусом «Выполнено»;
- Невозможно выполнить — создание задачи со статусом «Невозможно выполнить»;
- Работа начата — создание задачи со статусом «Выполняется».
Примечание
Если пользователи находятся в разных часовых поясах, то время выполнения задачи указывается в соответствии с их часовыми поясами.
Вариант 3. Чтобы быстро перейти к созданию задачи, нажмите ![]() . Откроется вкладка Создать задачу окна выбора трудозатрат.
. Откроется вкладка Создать задачу окна выбора трудозатрат.
Шаг 3. В столбце Вид деятельности в выпадающем списке выберите элемент справочника Вид деятельности.
Шаг 4. В столбце Трудозатраты укажите затраченное время.
Шаг 5. Введите описание выбранной деятельности в соответствующем поле.
Поля, расположенные в столбцах Деятельность, Вид деятельности, Трудозатраты, обязательны для заполнения, но порядок их заполнения строго не определён. В связи с этим можно создавать черновики трудозатрат, то есть в первую очередь можно выбрать объект трудозатрат, а количество часов и описание можно указать позже. Все изменения в отчёте о трудозатратах автоматически сохраняются. К неучтённым трудозатратам можно вернуться в любое время.
Чтобы удалить трудозатрату, нажмите ![]() .
.
Чтобы добавить ещё одну трудозатрату, нажмите на кнопку +Добавить.
Также можно обозначить следующие особенности добавления трудозатрат:
- если трудозатраты были указаны при выполнении задачи, то они автоматически добавляются на страницу создания отчёта;
- если обязательные поля не заполнены, то трудозатрату нельзя отправить на согласование. Под незаполненным полем отобразится соответствующее уведомление;
- если используется часовой пояс, отличный от часового пояса сервера, на странице создания отчета о трудозатратах отобразится соответствующее уведомление;
- если по выбранной деятельности ранее уже были поданы трудозатраты, то справа от названия деятельности отобразится кнопка
 . При нажатии на неё можно посмотреть сводную информацию о трудозатратах по текущей деятельности с полным списком трудозатрат (согласованных, отклонённых и находящихся на согласовании).
. При нажатии на неё можно посмотреть сводную информацию о трудозатратах по текущей деятельности с полным списком трудозатрат (согласованных, отклонённых и находящихся на согласовании).
Копирование трудозатрат из предыдущих недель
При создании отчёта о трудозатратах вы можете скопировать в текущую неделю объекты трудозатрат, которые были поданы от 1 до 10 недель назад. Это позволяет значительно экономить время, затрачиваемое на подачу трудозатрат при ежедневной работе с большим количеством задач.
При копировании объектов трудозатрат из предыдущих недель в отчёт попадают выбранный объект трудозатрат, вид деятельности, количество затраченного времени и описание деятельности, если оно было указано ранее.
Объекты трудозатрат копируются только в те дни недели, из которых были скопированы. Например, если копируются трудозатраты за понедельник и среду прошлой недели, то в текущей неделе они также будут добавлены на понедельник и среду. Для копирования доступны любые объекты трудозатрат, кроме удалённых и отклонённых.
Чтобы копировать трудозатраты из предыдущих недель, вверху страницы на панели инструментов нажмите кнопку Копировать. Появится окно выбора объектов трудозатрат. В нём выполните следующие действия:
- В правой верхней части окна выберите период. При этом справа от выбранного периода отображается общее количество часов, поданных за этот период.
- Выберите объекты трудозатрат. По умолчанию выбраны все объекты трудозатрат за выбранный период (в левой верхней части окна установлен флажок Выбрать все записи трудозатрат). Чтобы выбрать определённые дни или объекты трудозатрат, снимите флажок Выбрать все записи трудозатрат и установите флажок, где необходимо.
- Далее нажмите кнопку Копировать.
После этого скопированные трудозатраты появятся на странице формирования отчёта о трудозатратах.
После копирования трудозатрат на страницу создания отчёта по текущей неделе, можно изменить количество часов по задачам и добавить описание. Также доступно добавление трудозатрат по другим задачам.
Действия с трудозатратами
На странице создания отчёта вы можете выполнять различные действия с трудозатратами.
Чтобы выполнить действие, выберите одну или несколько трудозатрат, установив флажок. Чтобы выбрать сразу все трудозатраты за день, установите флажок слева от названия столбца Деятельность. После того как установите флажки, нажмите ![]() .
.
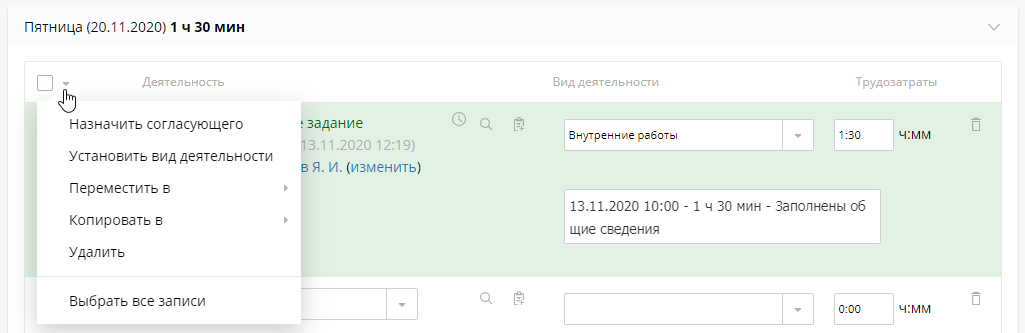
Выберите действие:
- Назначить согласующего — назначить для выбранных трудозатрат одного согласующего пользователя;
- Установить вид деятельности — установить для выбранных трудозатрат один вид деятельности;
- Переместить в — переместить на другой день открытой в отчёте недели;
- Копировать в — копировать в другой день, в рабочие дни (с пн по пт) или во все дни открытой в отчёте недели;
- Удалить — удалить выбранные трудозатраты из отчёта;
- Выбрать все записи — доступно, если выбраны не все записи;
- Снять выделение — доступно, если выбраны все записи.
Вы также можете выполнить некоторые действия через кнопки панели инструментов:
- Отправить — отправить на согласование все трудозатраты в отчёте.
Отправить выбранные — отправить на согласование только выбранные трудозатраты;
- Выбранные — позволяет назначить согласующего, установить вид деятельности, удалить трудозатраты из отчёта.
Неучтенные трудозатраты
Неучтенные трудозатраты — трудозатраты, добавленные в отчёт, но не отправленные на согласование.
Неучтённые трудозатраты отображаются на странице формирования отчёта по прошествии рабочей недели. На рисунке представлен пример блока неучтённых трудозатрат.
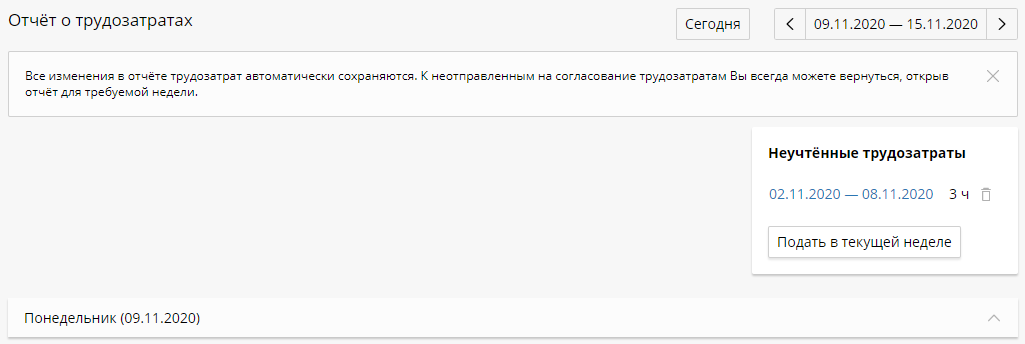
В этом блоке отражаются недели, в которых имеются неучтённые трудозатраты. При нажатии на диапазон дат откроется страница создания отчёта за эту неделю.
Вы можете выполнить следующие действия с неучтёнными трудозатратами:
- удалить. Для этого в блоке нажмите
 ;
; - перенести на текущую неделю с учётом дней недели, в которые они были добавлены. Для этого нажмите Подать в текущей неделе и подтвердите действие.
Ограничения при подаче трудозатрат
Администратор системы может установить следующие ограничения на подачу трудозатрат:
- ограничение срока подачи трудозатрат задним числом (в днях). Это ограничение может применяться не ко всем пользователям. Администратор в настройках системы может выбрать пользователей, на которых не влияет ограничение срока подачи трудозатрат. Эти пользователи смогут подавать трудозатраты за прошедшие даты;
- ограничение на количество подаваемых за 1 день трудозатрат (в часах);
- ограничение на количество трудозатрат по процессной задаче (в часах). Эта настройка осуществляется при моделировании бизнес-процессов в дизайнере ELMA4, а также в настройках системы;
- запрет подавать трудозатраты по завершённым задачам.
Если при попытке подать трудозараты ограничение не учтено, то на странице отобразится соответствующее уведомление.
Автоматическая отправка трудозатрат на согласование
Трудозатраты, добавленные в отчёт о трудозатратах до текущего дня не включительно, могут отправляться на согласование автоматически. Для этого администратор в настройках системы должен определить периодичность автоматической отправки трудозатрат на согласование.
Автоматическая подача трудозатрат осуществляется также с учётом настроек Ограничить срок подачи трудозатрат задним числом (дни) и Пользователи, на которых не влияет ограничение срока подачи трудозатрат, которые устанавливает администратор.
Персональные настройки трудозатрат
Вы можете установить персональные настройки трудозатрат двумя способами.
Способ 1. На странице редактирования профиля на вкладке Задачи в блоке Трудозатраты;
Способ 2. На странице создания отчёта о трудозатратах в правом верхнем углу нажмите ![]() . Появится окно настройки трудозатрат. Оно представлено на рисунке.
. Появится окно настройки трудозатрат. Оно представлено на рисунке.
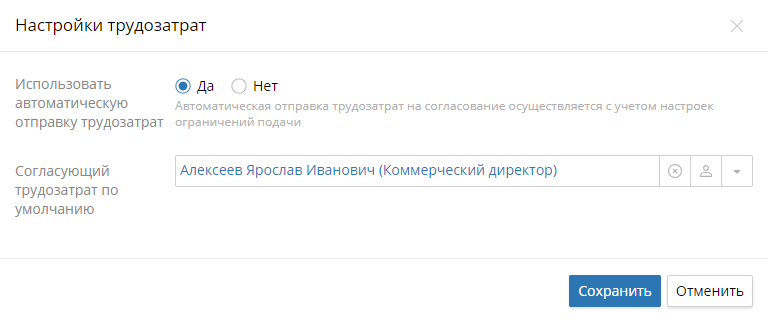
Настройки в этом окне и профиле пользователя аналогичны. Включите автоматическую отправку трудозатрат и выберите пользователя, который будет согласующим ваших трудозатрат по умолчанию. После этого нажмите кнопку Сохранить.
Нашли опечатку? Выделите текст, нажмите ctrl + enter и оповестите нас
Примечание
Объектами трудозатрат могут быть различные активности, например, события календаря, контрагенты, встречи и т. д. Чтобы перейти на страницу объекта трудозатрат, справа от его названия нажмите .
.