В подразделе Монитор процессов вы можете анализировать работу по процессам, которые доступны вам для мониторинга. Вы можете не быть непосредственным участником процессов в этом подразделе. По умолчанию правами на мониторинг обладают владелец и куратор процесса. Права для конкретного процесса назначает администратор системы.
Перейти к монитору можно двумя способами:
- наведите курсор на раздел Процессы и выберите Монитор процессов;
- наведите курсор на подраздел Монитор процессов и выберите Мой монитор процессов.
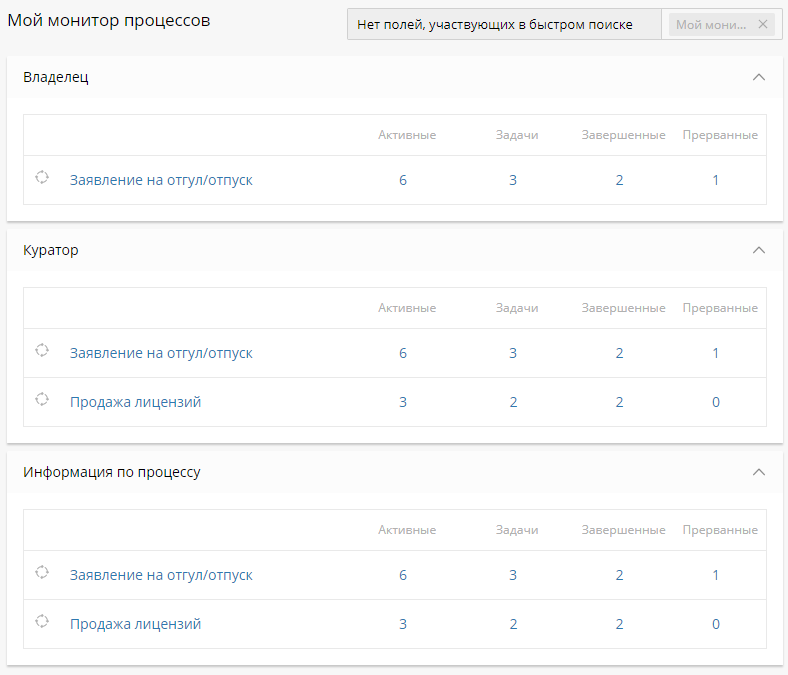
По каждому процессу вы увидите:
- количество текущих экземпляров процесса;
- количество активных задач по всем экземплярам процесса;
- количество завершенных экземпляров процесса;
- количество прерванных экземпляров процесса.
Нажмите на цифры, чтобы перейти на страницу монитора процесса с отфильтрованной информацией. В зависимости от выбора откроется вкладка Процессы или Задачи.
Чтобы просмотреть полную информацию по всем экземплярам процесса, нажмите на его название. Подробнее о странице монитора процесса можно прочитать в этой статье.
Фильтры
Чтобы перейти к дереву фильтров, нажмите на форме поиска на название текущего фильтра.
Можно использовать следующие фильтры:
- Все — отображает экземпляры по всем процессам, которые вам доступны;
- Мой монитор процессов — фильтр, который отображается, когда вы переходите в подраздел Мой монитор процессов;
- Полный монитор процессов — отображает полное дерево процессов. Этот фильтр позволяет организовать удобную навигацию в тех случаях, когда требуется мониторинг большого количества процессов. Для работы с ним требуется доступ на полный монитор процессов;
- Ниже могут отображаться общие и персональные фильтры.
Список процессов, полученный с помощью фильтра, можно экспортировать в файл Excel. Для этого на панели настроек таблицы списка экземпляров процесса нажмите на ![]() . Эскпорт доступен, только если вы обладаете правами, которые назначает администратор в разделе Администрирование — Процессы — Права доступа к модулю «Бизнес-процессы» — Экспорт процессов.
. Эскпорт доступен, только если вы обладаете правами, которые назначает администратор в разделе Администрирование — Процессы — Права доступа к модулю «Бизнес-процессы» — Экспорт процессов.
Полный монитор процессов
Вы можете просмотреть полное дерево процессов. Этот подраздел позволяет организовать удобную навигацию, когда нужно отслеживать информацию для большого количества процессов. Это доступно только тем пользователям, которые обладают правами на полный монитор процессов.
Просмотреть полное дерево процессов можно двумя способами:
- наведите курсор на подраздел Монитор процессов и выберите Полный монитор процессов;
- выберите фильтр Полный монитор процессов.
Вы увидите таблицу с деревом процессов. Вы можете развернуть или свернуть всё дерево. Для этого наведите курсор на кнопку Еще и нажмите Развернуть все или Свернуть все.
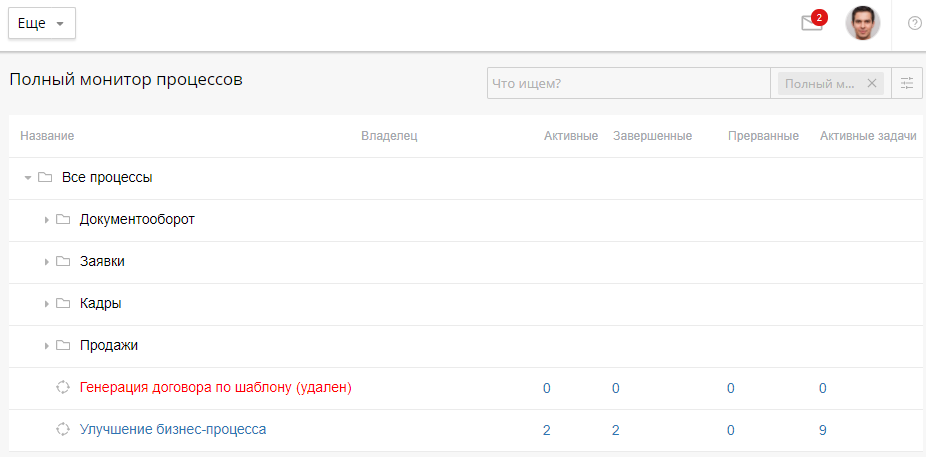
В таблице для каждого процесса представлена следующая информация:
- владелец процесса;
- количество текущих экземпляров процесса;
- количество завершённых экземпляров процесса;
- количество прерванных экземпляров процесса;
- количество активных задач по всем экземплярам процесса.
Нажмите на количество активных, завершённых, прерванных экземпляров процесса или на количество активных задач, чтобы открыть страницу монитора процесса с отфильтрованной информацией.
Чтобы просмотреть страницу монитора с полной информацией по всем экземплярам процесса, нажмите на его название. Подробнее о странице монитора процесса читайте в этой статье.
В таблице с деревом процессов отображаются также и удалённые процессы. Они выделяются красным цветом.
Поиск процессов
На форме быстрого поиска вы можете искать процессы в дереве по их названию. Начните вводить в строку поиска название и нажмите на клавишу Enter. Результаты поиска можно увидеть в таблице.
Кроме того, доступен расширенный поиск по процессам. Чтобы перейти к расширенному поиску, нажмите на форме поиска на кнопку ![]() .
.
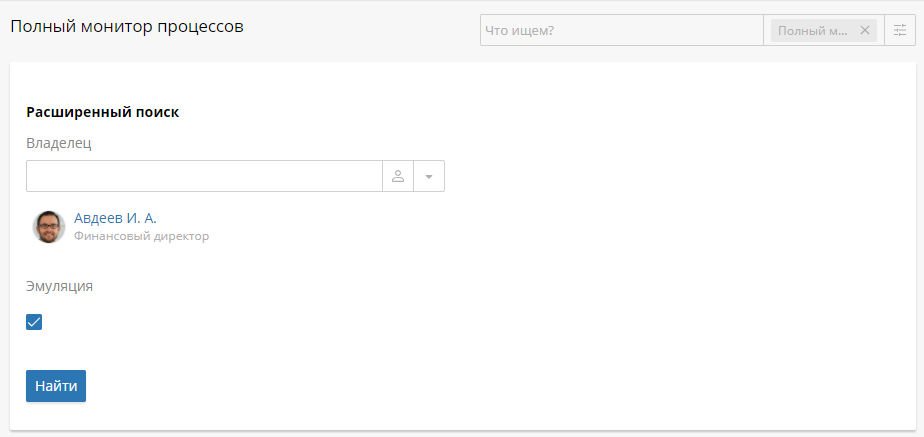
Поиск можно осуществлять по следующим параметрам:
- Владелец — выбор пользователя, который является владельцем процесса;
- Эмуляция — установите этот флажок, если хотите увидеть информацию по экземплярам, которые сформировались при отладке процесса.
Чтобы скрыть форму расширенного поиска, нажмите повторно на кнопку ![]() .
.
Нашли опечатку? Выделите текст, нажмите ctrl + enter и оповестите нас