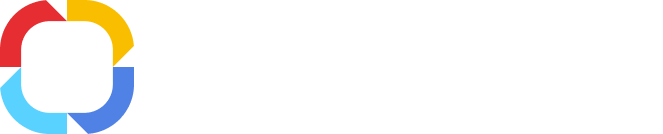В ходе выполнения экземпляра процесса практически всегда пользователям назначаются задачи, выполнение которых обеспечивает завершение экземпляра процесса и достижение необходимого результата.
Задачи по процессу в списке задач пользователя (рис.1) обозначаются значком  .
.
Рис. 1. Задачи по процессам в списке задач.
Щелкнув мышью по названию задачи, можно перейти на ее страницу (рис. 2). Вверху страницы задачи по процессу находится меню задачи. Далее отображена основная информация о процессе:
Рис. 2. Задача по процессу "Подготовка коммерческого предложения"
Далее следует область с данными самой задачи, по умолчанию состоящая из двух вкладок:
На вкладке Главная страница отображены данные, необходимые для выполнения задачи, т.е. контекстные переменные процесса. Форма представления задачи по процессу в веб-приложении зависит в первую очередь от настроек задачи в процессе, а также от набора контекстных переменных.
Вкладка
История (рис. 3) аналогична панели истории на
странице обычной задачи. Отличие заключается в том, что при создании новой процессной задачи при активном замещении на вкладке
История дополнительно будет отображаться информация о переназначении задачи по
замещению. Кроме того, при автоматическом завершении процессной задачи по
эскалации на вкладке
История будет отображаться соответствующая информация. Подробнее о работе с данной вкладкой см.
соответствующую страницу справки.
Рис. 3. Задача по процессу. Вкладка “История”
В том случае, если из оргструктуры компании какие-то сотрудники были удалены или заблокированы, и задача по процессу не находит своего исполнителя, она перенаправляется ответственному за экземпляр процесса.
Действия с задачей по процессу
Выполнение задачи по процессу и выполнение определенных действий с ней осуществляется с помощью кнопок меню вверху страницы.
|
|
Кнопка для выполнения задачи. В выпадающем меню этой кнопки доступны кнопки переходов: вариантов завершения задачи. Набор этих кнопок соответствует набору исходящих от задачи переходов на графической модели процесса. Необходимо выбрать один из этих вариантов для того, чтобы выполнить задачу. Следует отметить, что в том случае, если на вкладке Главная страница не было заполнено хотя бы одно обязательное поле, будет осуществлен переход к первому обязательному полю, которое требуется заполнить. После заполнения всех обязательных полей требуется повторно нажать на кнопку Сделано и выбрать требуемый вариант завершения задачи.
|
|
|
При нажатии на эту кнопку исполнитель задачи может обозначить и зафиксировать в системе начало работы с задачей. В появившемся окне можно оставить комментарий к началу работы над задачей. Выполнение этого действия не обязательно.
|
|
|
Сохранить – сохранить изменения в задаче, но не выполнить ее. В частности, будут сохранены значения контекстных переменных. Действие также доступно в процессных задачах документооборота.
Рис. 4. Уведомление о невозможности сохранения изменений после завершения задачи
Переназначить – переназначить задачу другому исполнителю. Данная возможность доступна исполнителю, руководителю исполнителя и согласующему задачи по процессу при наличии соответствующих прав доступа.
Следует отметить, что перед выполнением действий с задачей Переназначить, Задать вопрос, Добавить комментарий, Добавить трудозатраты необходимо сохранить значения контекстных переменных (нажатием на кнопку Сохранить). В противном случае при любом обновлении страницы несохраненные значения контекстных переменных будут очищены.
При нажатии на эту кнопку будут доступны для скачивания файлы, добавленные в контекстных переменных типа Вложение и Документ. Скачивание файлов из контекстной переменной типа Файл производится отдельно. |
|
|
|
|
|
Создать предложение по улучшению процесса. Эта кнопка отображена у тех пользователей, которые обладают правами на улучшение бизнес-процессов, назначенными в разделе Создание запросов на улучшение бизнес-процессов.
|
В системе существует возможность назначить другого пользователя в качестве исполнителя задачи по процессу. Для этого в верхнем меню на странице задачи необходимо нажать кнопку Действия – Назначить.
В открывшемся окне (рис. 4) можно выбрать нового исполнителя задачи, изменить другие параметры задачи, такие как:
Далее необходимо нажать кнопку Переназначить задачу, чтобы поменять исполнителя на указанного пользователя, либо нажать кнопку Отмена, если вносить изменения не требуется.
Рис. 4. Окно переназначения задачи по процессу
Возможность задать вопрос к задаче
Добавление комментария к задаче
См. также: