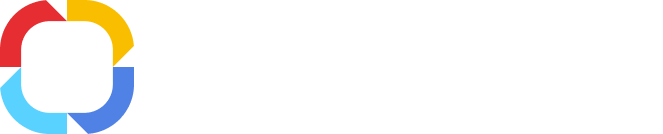Страница экземпляра процесса
На странице экземпляра процесса представлена вся информация о конкретном экземпляре процесса. В верхней части страницы находятся кнопки панели инструментов, а ниже область с основной информацией (рис. 1), а именно:
-
Название процесса и номер версии, на которой был запущен данный экземпляр;
-
Название экземпляра процесса;
-
-
Родительский процесс – ссылка на страницу экземпляра родительского процесса. Это поле не отображается в случае, если текущий экземпляр не имеет родительского процесса, т.е. был запущен как самостоятельный процесс;
-
-
-
Рис. 1. Страница экземпляра процесса
Далее расположены пять вкладок с более детальной информацией об экземпляре процесса:
Список контекстных переменных
На данной вкладке отображается список контекстных переменных процесса (рис. 2). Он задается в Дизайнере при создании процесса.
Администраторы системы, кураторы и владельцы процесса видят на этой вкладке все контекстные переменные процесса. Участники процесса - контекстные переменные той задачи процесса, которую им нужно выполнить. Если требуется, чтобы участники процесса видели здесь больше переменных, в Дизайнере в карточке процесса нужно настроить видимость контекстных переменных - выбрать какие переменные процесса будут отображаться на этой вкладке для всех участников.
В ходе выполнения экземпляра процесса его контекстные переменные заполняются значениями на различных этапах. Однако на этой вкладке, вне зависимости от стадии экземпляра процесса, отображается список всех доступных пользователю контекстных переменных. Это очень удобно в случаях, когда необходимо получить информацию по нескольким параметрам экземпляра процесса – их значения отображены на одной вкладке, в одном месте.
Рис. 2. Вкладка "Список контекстных переменных"
Текущие задачи, операции, подпроцессы
На данной вкладке отображаются следующие элементы экземпляра процесса (рис. 3):
-
незавершенные на данный момент задачи;
-
задачи, находящиеся на контроле;
-
-
Данная вкладка, при наличии прав инициатора экземпляра процесса у текущего пользователя, предоставляет возможность перейти к задаче или странице экземпляра подпроцесса по конкретному экземпляру процесса. Следует отметить, что в случае, если задача по резолюции, созданная в ходе выполнения процесса, была выполнена и находится на контроле, будет осуществлен переход на страницу задачи контроля. Пользователь, не обладающий правами инициатора экземпляра процесса, но при наличии прав доступа на просмотр списка задач, видит в истории экземпляра процесса все задачи, операции, подпроцессы, назначаемые пользователям по данному процессу. Права доступа назначаются администратором по конкретному процессу в разделе Просмотр списка задач.
Рис. 3. Страница экземпляра процесса. Вкладка "Текущие задачи, операции, подпроцессы"
На данной вкладке может быть изменено запланированное время таймера или таймер может быть прерван. Для этого необходимо нажать на кнопку контекстного меню  слева от названия таймера и выбрать необходимое действие (рис. 4). Следует отметить, что в случае возникновения ошибки при выполнении таймера, будет доступен только пункт контекстного меню Прервать таймер.
слева от названия таймера и выбрать необходимое действие (рис. 4). Следует отметить, что в случае возникновения ошибки при выполнении таймера, будет доступен только пункт контекстного меню Прервать таймер.
Рис. 4. Контекстное меню таймера
Также при наличии прав на работу с очередью исполнения у пользователя на данной вкладке будет отображен блок Очередь выполнения (рис. 5), который позволяет отслеживать операции, обрабатываемые в текущий момент времени в службе исполнения процессов, а также ошибки их исполнения. Данный блок позволяет осуществить принудительное выполнение операции по процессу, а также просмотреть полный текст ошибки при ее наличии.
Рис. 5. Страница экземпляра процесса. Вкладка "Текущие задачи, операции, подпроцессы". Блок «Очередь выполнения»
На этой вкладке отображается история выполнения экземпляра процесса: действия, совершаемые при работе с данным экземпляром (запуск, действия с задачами по процессу (создание, выполнение и т.д.), выполнение операций по процессу, прерывание экземпляра процесса) , а также вопросы и комментарии пользователей (рис. 6). Эту информацию можно фильтровать, нажимая на соответствующие кнопки: Комментарии, Вопросы и Действия, тем самым делая их активными или неактивными для фильтра. Если кнопка подсвечивается оранжевым цветом, это значит, что она активна, и соответствующая информация отображена ниже. Если кнопка не подсвечена оранжевым цветом – она неактивна, соответствующая информация скрыта.
Рис. 6. Вкладка "История"
На данной вкладке отображаются все задачи по выбранному экземпляру процесса и некоторая информация по ним (рис. 7).
Статус задачи можно определить по двум признакам:
-
шрифт текста названия задачи;
-
Об информационной нагрузке шрифта текста названия задачи можно прочитать на странице Список задач.
Рис. 7. Вкладка "История (Таблица)"
Эта вкладка отображается на странице экземпляра процесса, в случае, если пользователь является участником процесса. На этой вкладке отображаются фамилии пользователей-участников данного экземпляра процесса (рис. 8). Список участников процесса определяется в Дизайнере при редактировании процесса на вкладке Матрица ответственности. Кроме того, при определённых настройках в Дизайнере ELMA на данной вкладке курсивом могут быть отображены участники
внутреннего или
внешнего подпроцесса.
В разделе Мои процессы назначаются права доступа к процессу.
Помимо указанных в правах доступа участников процесса здесь можно добавить других участников к данному экземпляру процесса.
 - добавить пользователя.
- добавить пользователя. - удалить добавленного участника из списка.
- удалить добавленного участника из списка.
Добавленные участники смогут видеть данный экземпляр процесса в своем разделе Мои процессы и отслеживать информацию по нему.
Рис. 8. Вкладка "Участники"
Кнопки панели инструментов
|
|
|
|
|
|
|
|
Добавить вопрос к экземпляру процесса. Вопросы отображаются на вкладке История (рис. 6).
|
|
|
|
|
|
Завершить экземпляр процесса. По умолчанию права на завершение экземпляра процесса есть у владельца процесса и инициатора экземпляра процесса.
Также эта кнопка появляется у тех пользователей, у которых есть права на экстренное завершение процесса. Права назначаются на странице прав к конкретному процессу в разделе Завершение процесса.
|
|
|
Эта кнопка появляется только у тех пользователей, у кого есть права на изменение процесса. Права назначаются на странице прав к конкретному процессу в разделе Редактирование данных процесса.
|
См. также: