Когда вы моделируете формы, страницы, портлеты или пользовательские компоненты, каждую из настроек элемента можно задать при помощи постоянного значения, свойства, функции или формулы.
Система ELMA4 может автоматически вычислять значения полей на странице справочника или на форме задачи в бизнес-процессе. Например, посчитать и подставить в нужное поле сумму со скидкой или с НДС. Кроме того, система может отображать или скрывать от пользователя некоторые поля, в зависимости от заданных условий.
Внешний вид форм или интерфейсов может меняться в зависимости от данных, которые пользователь вносит в систему в процессе работы. Это позволяет не перегружать формы и интерфейсы полями и кнопками. Они отображаются только тогда, когда необходимы.
Если значение поля можно задать при помощи четырёх разных вариантов, рядом с ним отображаются такие значки ![]() .
.
Функции и формулы позволяют задавать условия, при которых будут выполняться настройки.
![]() (значение) — заполнение поля стандартным образом: вы можете ввести текст, установить флажок или выбрать пункт из выпадающего списка.
(значение) — заполнение поля стандартным образом: вы можете ввести текст, установить флажок или выбрать пункт из выпадающего списка.
![]() (свойство) — возможность передать входное значение в компонент. Например, при настройке формы объекта требуется сделать так, чтобы название кнопки на форме совпадало с названием этого объекта. Для этого перейдите в настройки кнопки и в поле Текст кнопки выберите свойство объекта Наименование.
(свойство) — возможность передать входное значение в компонент. Например, при настройке формы объекта требуется сделать так, чтобы название кнопки на форме совпадало с названием этого объекта. Для этого перейдите в настройки кнопки и в поле Текст кнопки выберите свойство объекта Наименование.
![]() (функция) — настройка поля при помощи сценария. Чтобы создать сценарий, нажмите на кнопку
(функция) — настройка поля при помощи сценария. Чтобы создать сценарий, нажмите на кнопку ![]() и введите название метода. Далее этот метод можно выбрать в выпадающем списке. Чтобы открыть сценарий во встроенном редакторе, нажмите на кнопку
и введите название метода. Далее этот метод можно выбрать в выпадающем списке. Чтобы открыть сценарий во встроенном редакторе, нажмите на кнопку ![]() .
.
![]() (формула) — настройка поля при помощи формулы. Введите в поле формулу, которая позволит определить условия настройки. Используйте формулы, когда требуется выполнять простые операции и создавать простые скрипты.
(формула) — настройка поля при помощи формулы. Введите в поле формулу, которая позволит определить условия настройки. Используйте формулы, когда требуется выполнять простые операции и создавать простые скрипты.
Благодаря тому, что каждую настройку элемента можно задать при помощи функции или формулы, вы можете создавать динамические формы и страницы.
Глобальные функции
Вы можете создавать функции, которые можно использовать при настройке всех форм, страниц, портлетов и компонентов.
Работа с глобальными функциями доступна только во втором рантайме. Подробнее об этом режиме читайте в Базе знаний.
Код функции располагается на серверной части.
Они создаются в дизайнере ELMA в разделе Интерфейсы. Список всех созданных функций отображается в папке Функции. Их можно группировать по определённым критериям.
Чтобы создать новую группу, наведите курсор на нужную папку и нажмите на кнопку + Группу. Далее укажите отображаемое имя (указывается в списке) и наименование группы (используется для поиска, фильтрации и т. д.).
Важно: для наименования можно использовать только буквы латинского алфавита, цифры и знак подчеркивания. Нельзя изменять его после создания группы.
После этого в дереве появится вложенная папка. Вы можете создавать внутри неё новые функции или вложенные группы. Для этого наведите курсор на название папки и выберите нужную кнопку. Вы также можете удалить группу. Перед удалением переместите из неё все вложенные элементы.
Для работы с элементами наведите курсор на название глобальной функции и выберите необходимое действие:
![]() — изменить группу. В открывшемся окне выберите из списка подходящую группу и нажмите Сохранить. В этом же окне вы можете удалить глобальную функцию из группы. Для этого нажмите
— изменить группу. В открывшемся окне выберите из списка подходящую группу и нажмите Сохранить. В этом же окне вы можете удалить глобальную функцию из группы. Для этого нажмите ![]() — элемент переместится в папку группы. После сохранения откроется карточка функции;
— элемент переместится в папку группы. После сохранения откроется карточка функции;
![]() — копировать элемент. Глобальная функция скопируется в папку группы. Поменять имя копии элемента можно в настройках карточки функции;
— копировать элемент. Глобальная функция скопируется в папку группы. Поменять имя копии элемента можно в настройках карточки функции;
![]() — удалить элемент.
— удалить элемент.
Создание глобальной функции
Создать глобальную функцию можно несколькими способами:
- раскройте выпадающее меню кнопки + Добавить и выберите Функция;
- наведите курсор на папку Функции и нажмите на кнопку
 .
.
В открывшемся окне введите название и укажите группу, в которой будет храниться создаваемая функция. Группировка возможна, только если вы предварительно создали группы. Далее нажмите на кнопку Создать.
После этого отобразится карточка созданной функции.
Чтобы перейти к созданию сценария во встроенном редакторе, нажмите на кнопку ![]() .
.
Из карточки вы можете переходить к работе со страницами, портлетами, компонентами, функциями и структурами обмена данными, нажав на верхней панели на кнопку ![]() и выбрав в дереве необходимый вариант.
и выбрав в дереве необходимый вариант.
При этом используются следующие цветовые обозначения:
- черный шрифт — опубликованные страницы, портлеты, компоненты, функции и структуры обмена данными;
- жирный черный шрифт — опубликованные страницы, портлеты, компоненты, функции и структуры обмена данными, в которые были внесены изменения, и эти изменения не опубликованы;
- голубой шрифт — страницы, портлеты, компоненты, функции и структуры обмена данными, которые были созданы, но не настроены;
- жирный голубой шрифт — созданные, но неопубликованные страницы, портлеты, компоненты, функции и структуры обмена данными, в которые были внесены изменения.
Доступен поиск по названию страницы, портлета, компонента, функции или структуры обмена данными. Введите в строке поиска название и нажмите Enter. Результаты поиска отобразятся в списке.
Настройки глобальной функции
В карточке глобальной функции вы можете задать ее настройки. Для этого нажмите на кнопку ![]() в правом нижнем углу экрана. Далее справа откроется окно, в котором нужно заполнить поля.
в правом нижнем углу экрана. Далее справа откроется окно, в котором нужно заполнить поля.
Окно настроек состоит из вкладок Основные и Дополнительно.
Вкладка «Основные»
На этой вкладке можно задать основные настройки.
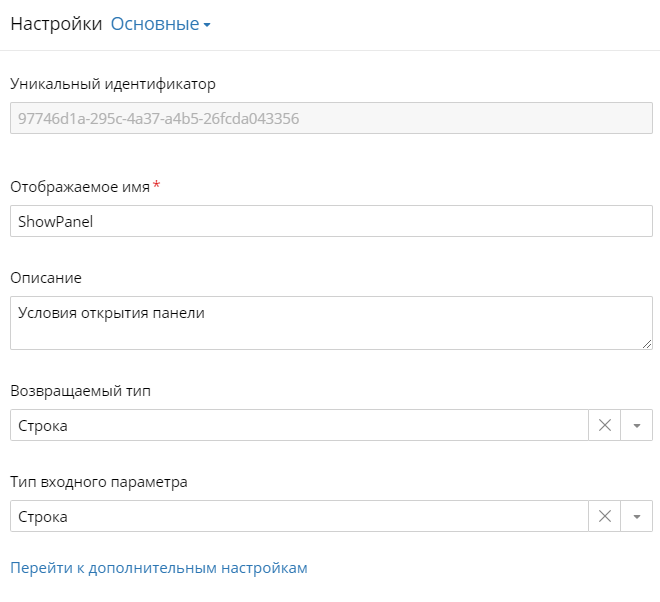
Уникальный идентификатор — уникальный идентификатор функции, который генерируется автоматически при ее создании. Изменить его нельзя, но можно скопировать для использования в сценариях.
Отображаемое имя — название функции, которое отображается в списке.
Описание — дополнительная информация о функции, которую вы создаете.
Возвращаемый тип — выбор типа выходного значения функции.
Тип входного параметра — выбор типа входного значения функции. Функция может иметь не более одного входного параметра.
Если вам нужно передать в функцию или вернуть несколько значений, создайте структуру обмена данными и используйте ее в качестве входного параметра или результата. Подробнее о структурах обмена данными можно прочитать в этом разделе.
Чтобы открыть вкладку Дополнительно, нажмите Перейти к дополнительным настройкам или в верхней части окна наведите курсор на название текущей вкладки и выберите Дополнительно.
Вкладка «Дополнительно»
На этой вкладке в блоке Расширенные настройки автоматически указывается уникальное имя функции, которое можно использовать в ее сценариях. Имя можно изменить. Рекомендуется указывать понятное название на английском языке.
Важно: вы можете использовать только буквы латинского алфавита, цифры и знак подчеркивания.
Вы не можете изменить уникальное имя функции после того, как она была опубликована.
Сохранение и публикация глобальной функции
Чтобы сохранить функцию, нажмите на кнопку ![]() . При наведении курсора на эту кнопку вы можете сохранить созданную функцию или сохранить и опубликовать ее, чтобы с ней можно было работать в конструкторе форм или интерфейсов.
. При наведении курсора на эту кнопку вы можете сохранить созданную функцию или сохранить и опубликовать ее, чтобы с ней можно было работать в конструкторе форм или интерфейсов.
Созданная функция отображается в общем списке в разделе Интерфейсы.
Нашли опечатку? Выделите текст, нажмите ctrl + enter и оповестите нас