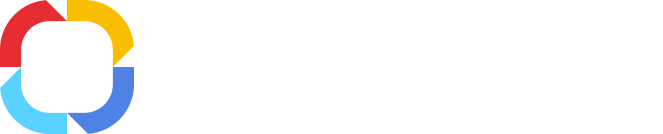Компоненты
|
Внимание!
Приведенная ниже информация актуальна только для версий системы ELMA 3.7.0 и выше. Установка компонентов ELMA Store доступна с версии системы 3.7.0.
|
Полная информация об установленных и доступных для установки компонентах системы ELMA отображается в разделе Администрирование – Система – Компоненты (рис. 1).
В разделе Компоненты отображаются:
-
форма фильтрации списка компонентов системы;
-
информация об активированных лицензиях системы;
-
блоки данных со сводной информацией по каждому компоненту системы ELMA.
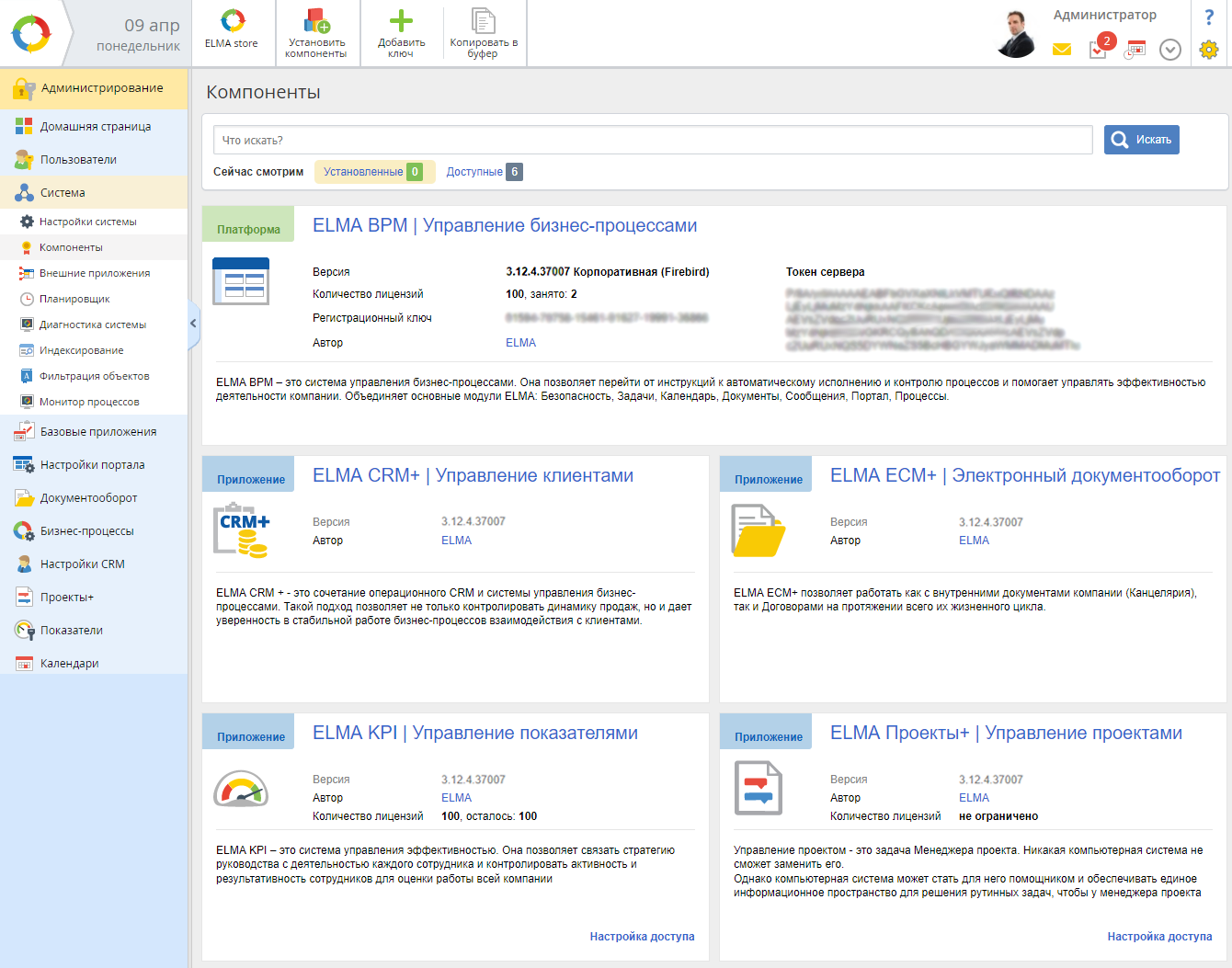
Рис. 1. Раздел "Администрирование – Система – Компоненты"
 | |
 |
Выбор компонентов, доступных для установки, а также их установка. При нажатии на данную кнопку осуществляется открытие диалогового окна (рис. 2), в котором необходимо выбрать требуемые для установки компоненты (путем установки флажков) и нажать на кнопку Установить.
Рис. 2. Диалоговое окно "Установка компонентов"
В открывшемся диалоговом окне необходимо нажать на кнопку Да и дождаться окончания процесса установки выбранных компонентов. Во время выполнения данной операции сервер ELMA будет перезапущен.
|
 |
Добавление нового ключа активации системы.
|
 |
Копирование в буфер обмена информации о состоянии лицензий и составе модулей системы ELMA. При нажатии на данную кнопку будет открыто диалоговое окно, содержащее копируемый текст (рис. 3). В данном окне необходимо выделить требуемую часть текста и нажать на кнопку Скопировать. По умолчанию весь текст в данном окне выделен.
 Рис. 3. Диалоговое окно с краткой информацией о компонентах
|
В верхней части страницы расположена форма фильтрации списка компонентов. По умолчанию в данном списке отображаются все установленные компоненты. Список может быть отфильтрован по названию компонента.
На форме поиска (ниже строки поиска) расположены кнопки, при нажатии на которые выполняется фильтрация по следующим условиям:
-
Установленные – отображение всех установленных компонентов системы. Справа от наименования кнопки располагается цифра, обозначающая количество доступных для обновления компонентов;
-
Доступные – отображение всех доступных для установки компонентов системы. Справа от наименования кнопки располагается цифра, обозначающая количество доступных для установки компонентов. Кроме того, в магазине готовых решений ELMA Store всегда доступно множество компонентов для загрузки и установки.
В активном состоянии данные кнопки подсвечены темно-желтым цветом. Справа от каждой кнопки отображается число компонентов, находящихся в данных группах.
На рис. 4 приведен пример отображения блока данных "ELMA Проекты+ | Управление проектами".

Рис. 4. Блок данных "ELMA Проекты+ | Управление проектами"
По умолчанию блоки данных содержат следующее наполнение:
-
название компонента, его версию и автора;
-
количество лицензий (для компонентов, лицензии которых выделяются отдельно);
· дата истечения срока лицензии или надпись Лицензия истекла в случае истечения лицензии (для компонентов использующих лицензию с ограничением по времени). Следует отметить, что за 7 дней до окончания срока лицензии пользователи, входящие в группу "Администраторы", получат сообщение, содержащее список модулей и дату истечения их лицензий;
-
краткое описание компонента;
-
кнопку перехода к настройкам доступа (для тех компонентов, для которых предусмотрена возможность настройки прав доступа);
При нажатии на название компонента будет отображено диалоговое окно (рис. 5) с дополнительной информацией о выбранном компоненте.

Рис. 5. Диалоговое окно с подробной информацией о компоненте
В данном диалоговом окне отображаются:
-
название компонента, его версия, автор и количество активированных лицензий, дата истечения лицензии или надпись Лицензия истекла в случае истечения лицензии (для компонентов, использующих лицензию с ограничением по времени), а также краткое описание компонента;
-
блок Дополнительная информация, в котором отображается информация о коде компонента, а также о пакетах, входящих в его состав.
В нижней части данного диалогового окна расположена кнопка Настройка доступа, при нажатии на которую осуществляется автоматический переход на страницу редактирования группы пользователей, имеющих права на работу с данным компонентом. Для закрытия данного диалогового окна необходимо нажать на кнопку Закрыть.
Доступные для установки/включения компоненты системы ELMA имеют в своих блоках данных кнопку Установить (рис. 6) или Включить (рис. 7).,

Рис. 6. Блок данных с кнопкой "Установить"

Рис. 7. Блок данных с кнопкой "Включить"
При нажатии на данную кнопку открывается диалоговое окно установки компонентов (рис. 2), в котором отображаются доступные для установки компоненты. По умолчанию флажок будет установлен слева от названия текущего компонента. Для выбора другого компонента необходимо установить флажок слева от его названия и нажать на кнопку Установить.
Выбранный компонент будет установлен. Перед началом установки будет отображено диалоговое окно (рис. 8) с предупреждением о выполнении перезапуска сервера, в котором необходимо нажать на кнопку Да.

Рис. 8. Диалоговое окно "Установка компонентов"
После этого отобразится уведомление о процессе копирования файлов устанавливаемого компонента на текущий компьютер (рис. 9). Данный процесс может занять длительное время, следует дождаться окончания установки.

Рис. 9. Уведомление о процессе копирования файлов устанавливаемого модуля на компьютер
По завершении установки компонента сервер будет перезапущен. Во время установки компонента и перезапуска сервера работа с системой невозможна.
После завершения перезапуска сервера отобразится соответствующее уведомление (рис. 10). Из окна уведомления по активной ссылке можно перейти к Главной странице системы.

Рис. 10. Уведомление об успешном перезапуске сервера ELMA
Доступные для активации компоненты системы ELMA (рис. 11) имеют в своих блоках данных кнопку Активировать.

Рис. 11. Блок данных с кнопкой "Активировать"
При нажатии на данную кнопку открывается диалоговое окно регистрации ключа активации (рис. 12), в котором необходимо ввести ключ активации и нажать на кнопку Добавить. Выбранный компонент будет активирован.

Рис. 12. Диалоговое окно "Регистрация ключа активации"
Для завершения его активации необходимо через Дизайнер с вкладки Публикация перезапустить сервер. Подробнее о перезапуске сервера см. соответствующий раздел справки.
Для получения ключа активации необходимо обратиться к менеджеру или партнеру компании ELMA, у которого была приобретена базовая лицензия. Подробнее о получении ключа активации см. соответствующий раздел справки.
См. также: