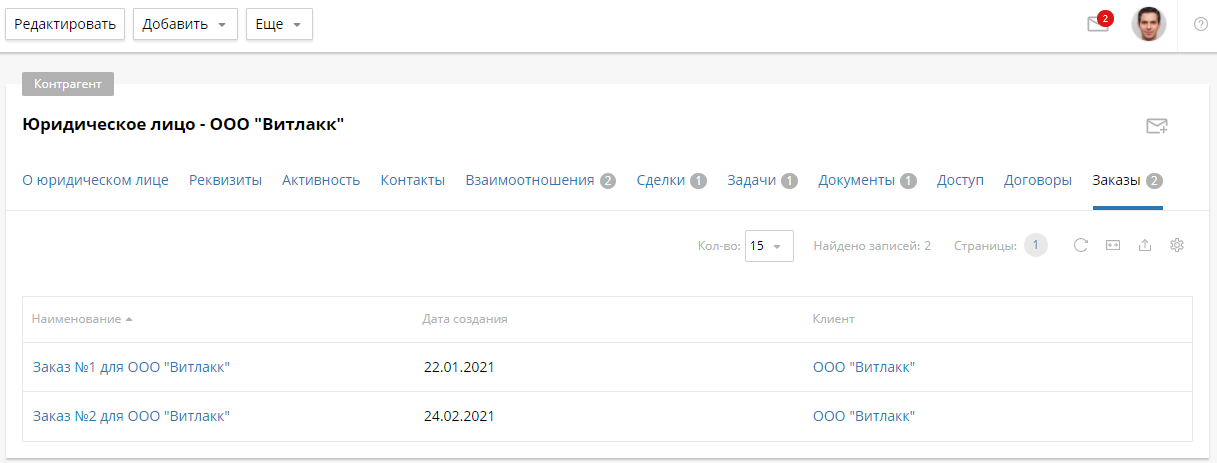Компонент Список связанных объектов позволяет связывать между собой объекты таким образом, что записи одного справочника отображаются в карточке другого. Например, в карточке контрагента будут перечислены все заказы, сделанные этим клиентом, и вы легко сможете перейти в карточку любого заказа. Подробнее о работе с объектами читайте в разделе «Объектная модель».
Данные представлены в виде таблицы.
Компонент Список связанных объектов можно размещать внутри других компонентов (колонки,панели, вкладки и т. д.). Этот компонент рекомендуется добавлять только на форму просмотра. Список связанных объектов можно настроить.
Настройки
Окно настроек состоит из вкладок Основные, Дополнительные, События, Системные и Отображение.
Вкладка «Основные»
На этой вкладке можно задать основные настройки компонента.
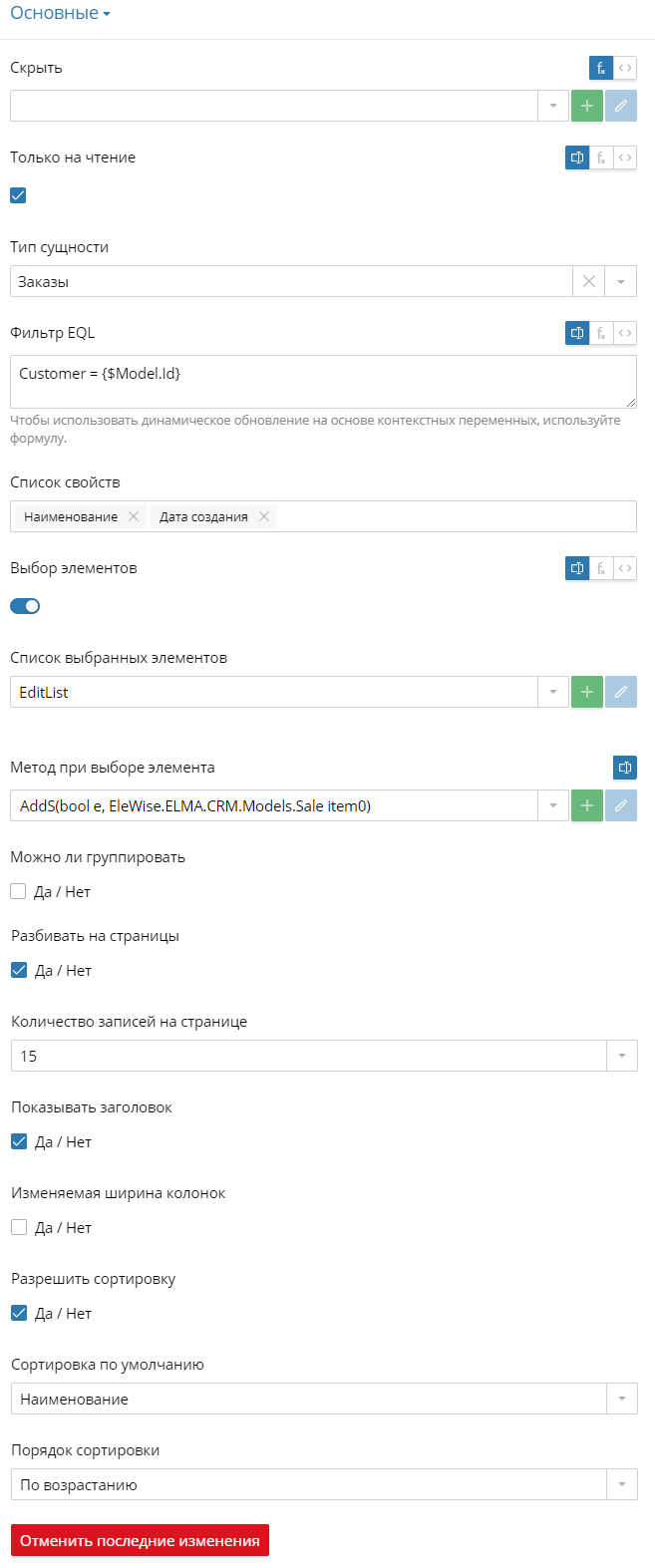
Скрыть — определение, при каких условиях список связанных объектов будет отображаться или скрываться в интерфейсе. Используйте для этого функцию или формулу. Подробнее об этом можно прочитать в этой статье.
Только на чтение — определение, может ли пользователь редактировать данные в списке связанных объектов. Возможны следующие варианты:
![]() — пользователь не может редактировать таблицу. Он сможет только просматривать введенные ранее данные.
— пользователь не может редактировать таблицу. Он сможет только просматривать введенные ранее данные.
![]() — возможность редактировать таблицу наследуется от настроек родительской формы, страницы, портлета или компонента.
— возможность редактировать таблицу наследуется от настроек родительской формы, страницы, портлета или компонента.
Если флажок не установлен, пользователь может редактировать данные в таблице.
Тип сущности — выбор объекта, данные которого будут отображаться на текущей форме, странице, портлете или в пользовательском компоненте.
Фильтр EQL — фильтрация данных при помощи запроса на языке EQL.
Список свойств — выбор свойств объекта, которые пользователь увидит на форме, странице, портлете или в компоненте.
Если вы хотите, чтобы пользователь мог выбирать отдельные экземпляры объекта (записи справочника), включите настройку Выбор элементов. При этом появятся два дополнительных поля, которые нужно обязательно заполнить:
- Список выбранных значений — выбор свойства с типом связи Список, в которое будут записаны выбранные значения. Тип сущности должен совпадать с типом сущности, который выбран для получения данных списка связанных объектов. Если запись справочника есть и в списке связанных объектов, и в этом свойстве, строка списка связанных объектов будет отмечена как выбранная. Список выбранных значений заполняется с помощью сценария, который задан в поле Метод при выборе элемента. Элемент выбирается установкой флажка в строке списка связанных объектов;
- Метод при выборе элемента — действие, которое вызывается, если установить или снять флажок выбора в строке списка связанных объектов. Указанный сценарий определяет, как элементы будут добавляться в список выбранных значений или удаляться из него.
Если метод при выборе элемента не задан, то не будет заполняться свойство, указанное в опции Список выбранных значений.
Пример сценария для метода при выборе элемента:
/// <summary>
/// Сценарий действия "Метод при выборе элемента"
/// </summary>
public void AddS(bool e, EleWise.ELMA.CRM.Models.Sale item0)
{
if (e)
{
Context.EditList.Add(item0);
}
else {
Context.EditList.Remove(item0);
}
}
В следующих полях вы можете настроить отображение таблицы, в которой пользователь увидит данные объекта.
Можно ли группировать — возможность группировать отображаемые данные.
Поле для группировки по умолчанию — выбор свойства объекта, по которому по умолчанию будут сгруппированы данные в интерфейсе.
Разбивать на страницы — возможность разбивать данные в таблице на страницы. Если флажок не установлен, все данные отображаются на одной странице.
В появившемся поле Количество записей на странице укажите, сколько строк таблицы будет отображаться на одной странице по умолчанию.
Показывать заголовок — возможность отображать названия столбцов в таблице.
Изменяемая ширина колонок — возможность изменять ширину столбцов таблицы с данными.
Разрешить сортировку — возможность сортировать данные в таблице.
Сортировка по умолчанию — выбор свойства объекта, по которому по умолчанию будут отсортированы данные в таблице.
Порядок сортировки — способ сортировки данных в таблице: По возрастанию или По убыванию.
Отображение ширины колонок по умолчанию — выберите вариант:
- Вписать колонки в размер окна — таблица по умолчанию отобразится без полосы прокрутки;
- Колонки произвольной ширины — будет учитываться ширина колонок. Таблица по умолчанию отобразится с полосой прокрутки, а также кнопками по бокам для удобной прокрутки влево или вправо.
Вкладки «Дополнительные», «События», «Системные» и «Отображение»
Настройки на вкладках Дополнительные, События, Системные и Отображение аналогичны настройкам компонента Колонка. Подробнее о них читайте в статье «Колонка».
Введённые данные сохраняются в настройках автоматически. Если вам нужно отменить изменения, нажмите Отменить последние изменения. Воспользоваться этой кнопкой можно, только пока открыто окно настроек.
При работе с этим компонентом для настройки ширины колонок используйте колонку, отображающую свойство объекта.
Чтобы применить настройки, сохраните форму или сохраните и опубликуйте страницу, портлет или пользовательский компонент при помощи кнопки ![]() .
.
Пример использования компонента «Список связанных объектов»СвернутьПосмотреть полностью
Нашли опечатку? Выделите текст, нажмите ctrl + enter и оповестите нас