Всю информацию о контрагенте можно просмотреть в его карточке.
Чтобы открыть карточку, нажмите на название контрагента в любом разделе системы.
Карточка контрагента состоит из следующих вкладок: О физическом / юридическом лице, Реквизиты, Активность, Контакты, Взаимоотношения, Сделки, Задачи, Документы, Доступ.
Вкладка «О физическом / юридическом лице»
На этой вкладке отображается информация, указанная на панели О физическом / юридическом лице при создании контрагента.
Вкладка «Реквизиты»
На этой вкладке вы увидите данные, указанные на панелях Адреса, Реквизиты, Банковские счета, Платежные карты (кошельки) при создании контрагента.
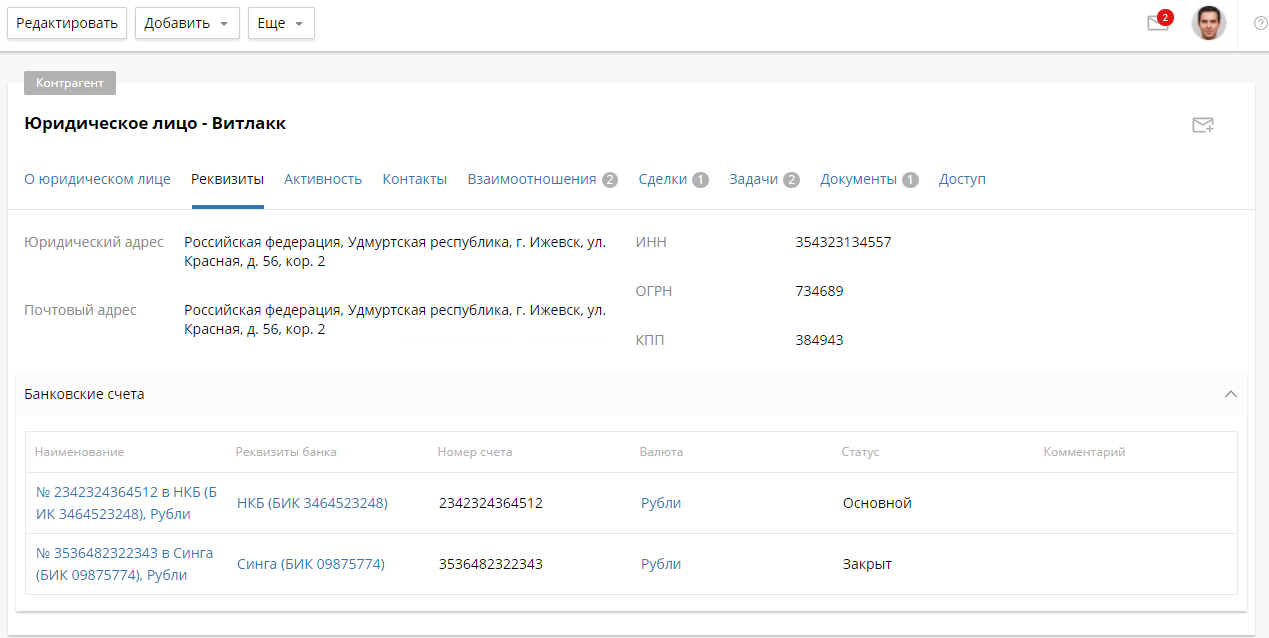
Вкладка «Активность»
На этой вкладке отображается история работы с контрагентом. Вы можете просмотреть добавленные комментарии, информацию о создании контрагента, об изменении данных контрагента и его удалении, а также о создании подчинённых объектов, изменении списка категорий, прав категорий и прав доступа.
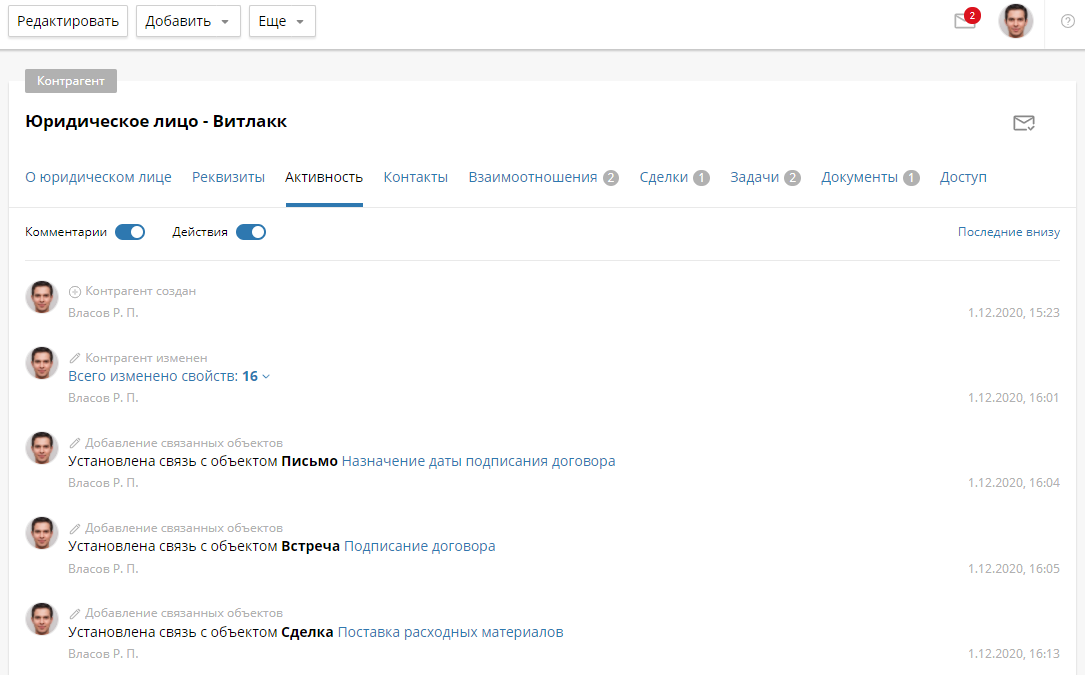
По умолчанию здесь отображаются все действия и комментарии к контрагенту в хронологическом порядке. Вы можете задать отображение только комментариев или только действий, включив только нужную опцию.
Вкладка «Контакты»
На этой вкладке можно просмотреть информацию о контактных лицах контрагента. Эта вкладка отображается только в карточке юридического лица, т. к. для физических лиц контакты добавлять нельзя. Подробнее о создании контакта читайте в этой статье.
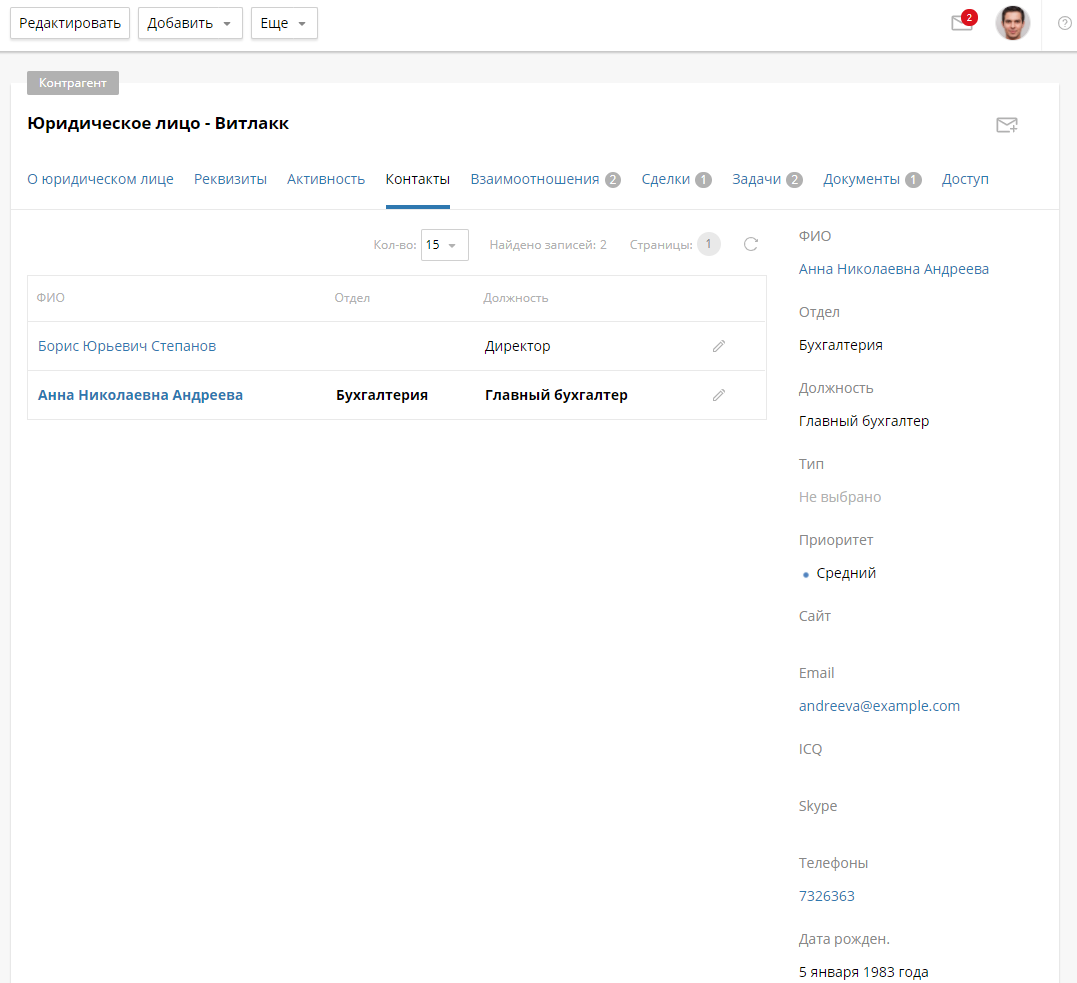
Слева отображается таблица со списком контактов контрагента. Вы можете перейти к редактированию данных по контакту, нажав в таблице на значок ![]() .
.
Справа отображается информация о выбранном контакте. Вы можете открыть карточку контакта, нажав на ФИО.
Вкладка «Взаимоотношения»
На этой вкладке отображаются все текущие и выполненные взаимоотношения с контрагентом, с его контактами, а также комментарии к ним. Таблицу можно настроить.
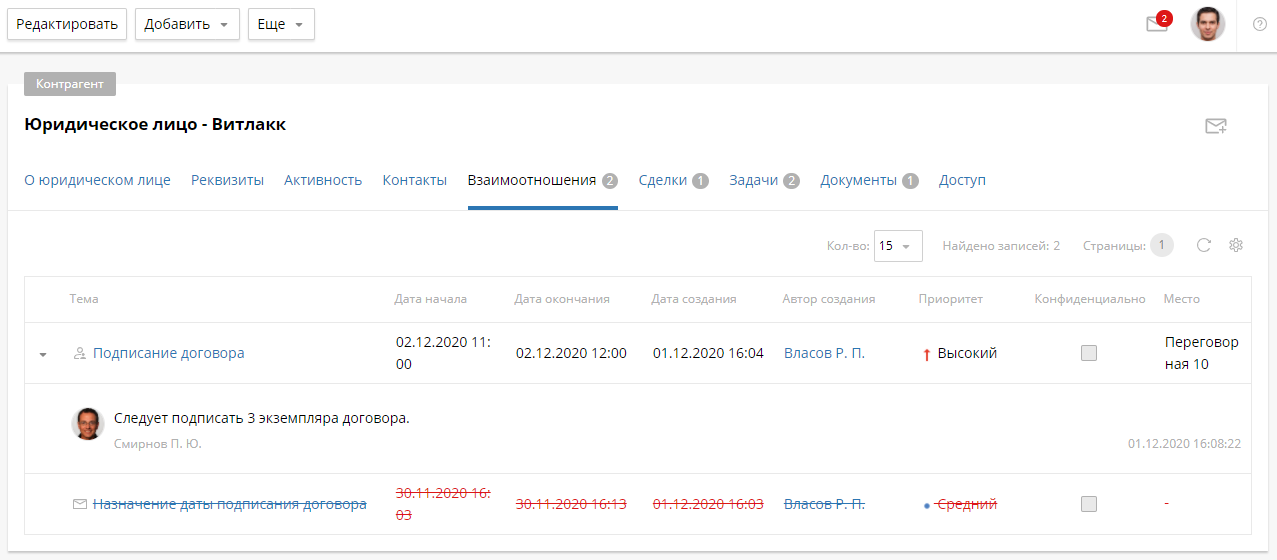
Вы можете открыть карточку взаимоотношения, нажав на его название в таблице.
Взаимоотношения в таблице обозначаются так же, как и задачи. Подробнее об этом читайте в статье Список задач.
Вкладка «Сделки»
На этой вкладке в таблице отображаются все сделки, в которых участвует контрагент. Таблицу можно настроить.
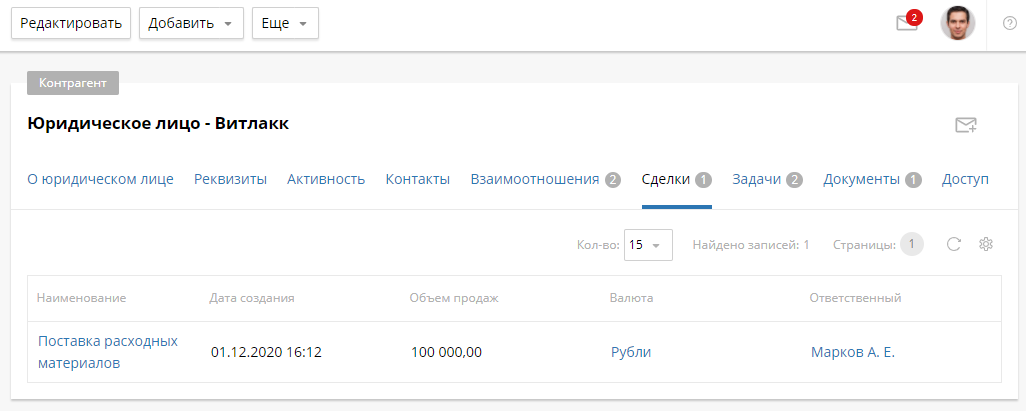
Вы можете открыть карточку сделки, нажав на её название в таблице.
Вкладка «Задачи»
На этой вкладке в первой таблице отображаются все задачи (разовые поручения) по контрагенту. Вы можете перейти на страницу задачи, нажав на её название в таблице. Таблицу можно настроить.
На панели Активные экземпляры процессов можно просмотреть таблицы с незавершёнными экземплярами процессов. Они отображаются в том случае, если в контексте процесса создана переменная типа Контрагент, и в качестве её значения выбран текущий контрагент. Подробнее о контекстных переменных можно прочитать в этой статье.
Для каждого экземпляра отображается название процесса, дата его запуска и ответственный пользователь. Кроме того, можно просмотреть карту процесса.
На панели Неактивные экземпляры процессов отображается таблица с завершёнными экземплярами процессов. Она аналогична предыдущей.
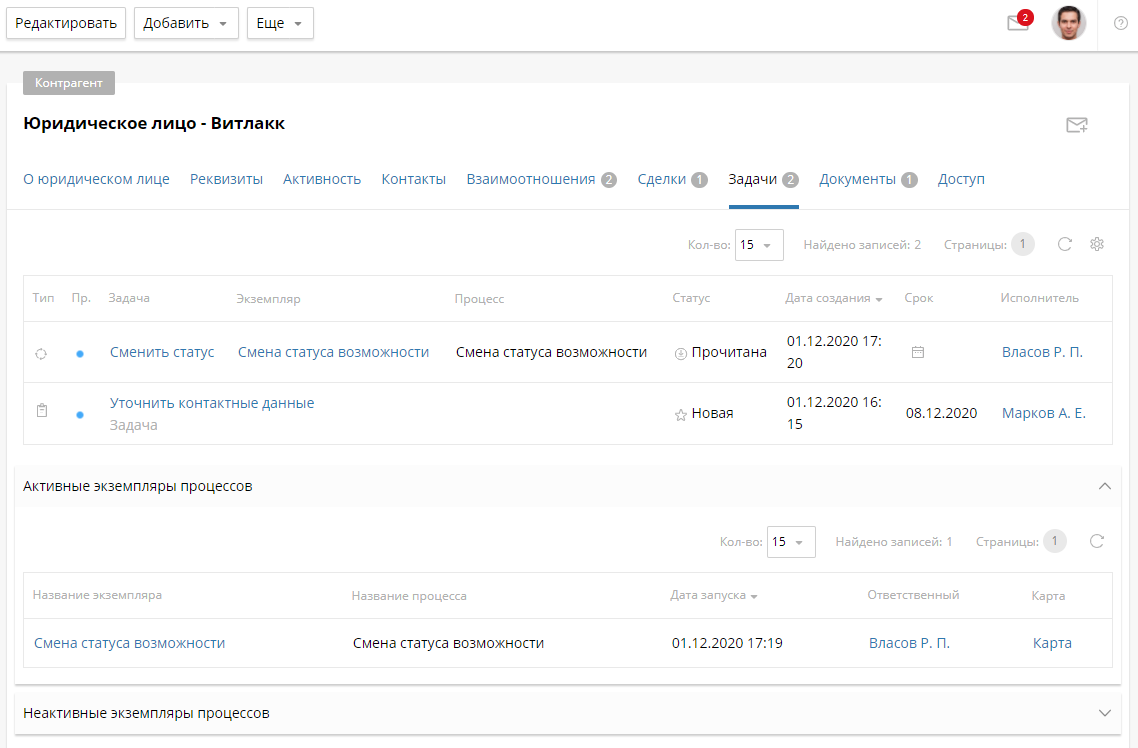
Вкладка «Документы»
На этой вкладке в таблице отображается список всех файлов и документов, имеющих отношение к текущему контрагенту.
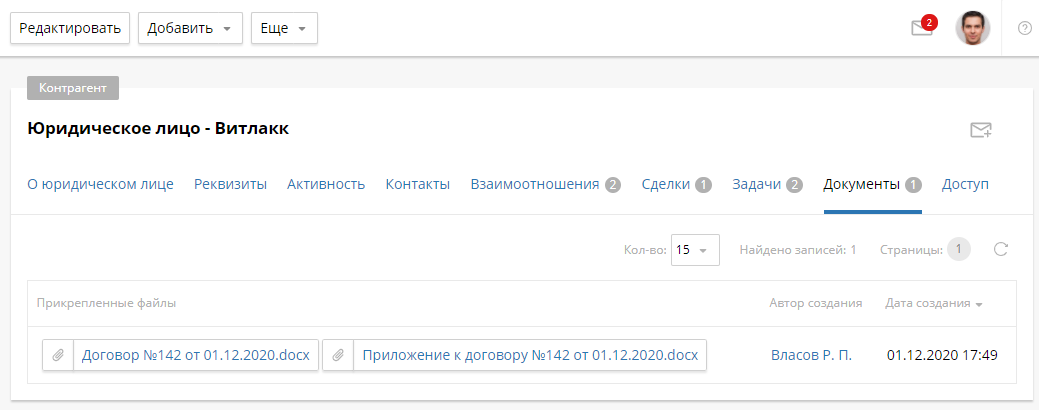
Чтобы скачать или открыть документ для просмотра, нажмите на кнопку ![]() и выберите нужный вариант.
и выберите нужный вариант.
Прикреплённые вложения можно удалить. Для этого наведите курсор на файл или документ и нажмите на ![]() .
.
Вкладка «Доступ»
На этой вкладке назначаются права доступа к контрагенту. Вы можете определять права доступа к нему, если обладаете уровнем прав не ниже «Выдача прав».
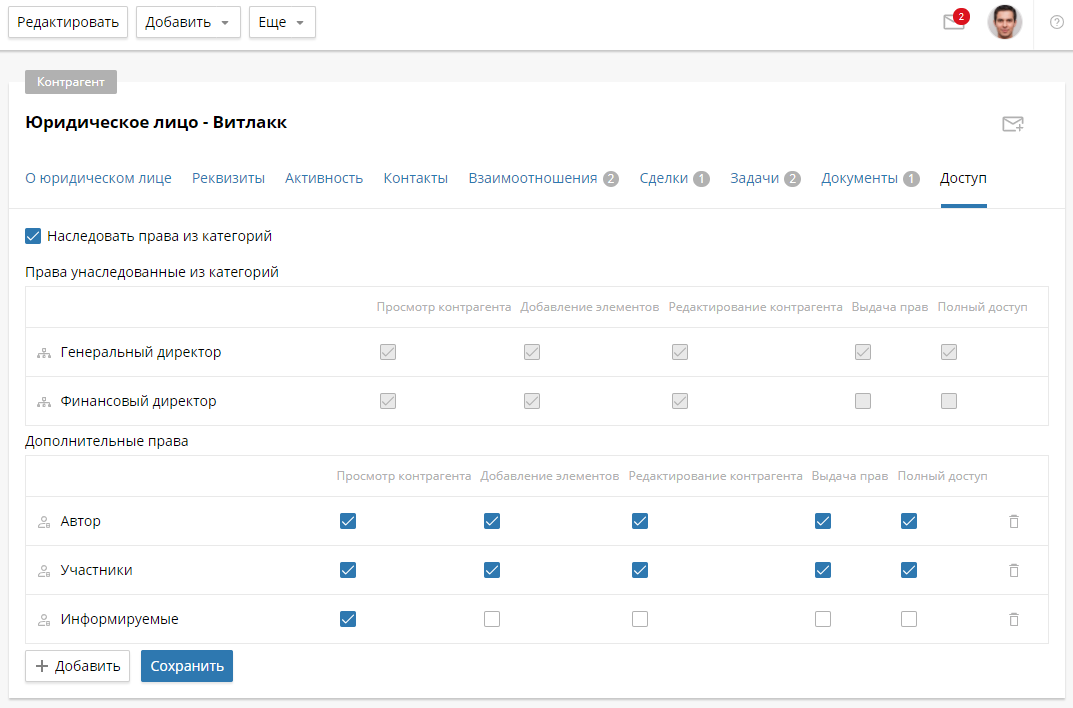
В блоке Права унаследованные из категорий отображаются все объекты (пользователи, группы пользователей, элементы оргструктуры и т. д.) и их уровень прав на контрагента в соответствии с категориями, к которым принадлежит контрагент. Они отображаются, только если установлен флажок Наследовать права из категорий. Отредактировать права доступа в этом блоке нельзя. Подробнее о категориях читайте в статье «Категории контрагентов и возможностей».
В блоке Дополнительные права можно задать права доступа к текущему контрагенту. Для этого нажмите на кнопку + Добавить и укажите, кто сможет работать с контрагентом. Вы можете выбрать элементы оргструктуры, группы, отдельных пользователей, пользователя, создавшего контрагента, ответственного за него, а также пользователей, указанных в качестве участников и информируемых по контрагенту. Далее нажмите Выбрать, установите нужные уровни доступа и сохраните изменения.
Чтобы удалить добавленный объект, нажмите на значок ![]() .
.
Если вы имеете права только на просмотр этого контрагента, добавление элементов и редактирование контрагента, вы не сможете изменить права доступа на этой вкладке.
Наследование прав из категорий
По умолчанию установлена настройка наследования прав доступа, указанных в категории, к которой относится контрагент.
Если вы хотите отключить наследования прав доступа, снимите флажок с этой настройки.
После этого уровни прав доступа, указанные в категории этого контрагента, будут отображаться в блоке Дополнительные права. Их можно изменить.
Если вы установили флажок повторно, объекты с правами доступа, указанные в категории этого контрагента, будут отображаться в блоках Права унаследованные из категорий и Дополнительные права.
Права, указанные в блоке Дополнительные права, приоритетнее прав, указанных в категории контрагента.
Действия с контрагентом
Набор доступных действий зависит от ваших прав доступа.
В карточке контрагента вы можете:
- Изменить данные по контрагенту, указанные при его создании. Для этого на панели инструментов нажмите кнопку Редактировать.
- При наведении на кнопку Добавить можно:
- создать задачи (разовые поручения) по контрагенту;
- создать взаимоотношение (встречу, письмо или звонок);
- создать сделку;
- создать контакт для юридического лица;
- добавить вложения к контрагенту. В открывшемся окне введите комментарий и нажмите на кнопку + Вложения.
Вы можете прикрепить файлы с компьютера или внешних носителей с помощью кнопки Загрузить файл или картинку или электронные документы ELMA. Для сохранения изменений нажмите на кнопку Добавить.
- При наведении вверху страницы на кнопку Еще можно:
- совершить исходящий звонок по номеру, указанному для контрагента. Это действие доступно, только если в системе активировано приложение ELMA CRM+. Подробнее об исходящих звонках можно прочитать в статье «IP-телефония»;
- скачать в виде архива вложения, добавленные по этому контрагенту;
- экспортировать данные из карточки контрагента в формате vCard;
- удалить контрагента;
- добавить комментарий;
- добавить пользователей, которые будут подписаны на контрагента. Для этого выберите Список наблюдателей. В открывшемся окне нажмите на кнопку + Добавить, выберите пользователей и нажмите кнопку Сохранить. Чтобы удалить пользователей из списка наблюдателей, нажмите на значок
 слева от пользователя. Автор, ответственный и пользователь, у которого есть права на редактирование контрагента, могут добавить себя или удалить любого пользователя из списка наблюдателей. Пользователь, у которого есть права на просмотр контрагента и выдачу прав, может добавить себя или любого другого сотрудника, а также исключить себя;
слева от пользователя. Автор, ответственный и пользователь, у которого есть права на редактирование контрагента, могут добавить себя или удалить любого пользователя из списка наблюдателей. Пользователь, у которого есть права на просмотр контрагента и выдачу прав, может добавить себя или любого другого сотрудника, а также исключить себя; - добавить себя в список наблюдателей или исключить себя из него, если у вас есть права только на просмотр контрагента. Для этого выберите Начать наблюдение или Прекратить наблюдение. После исключения из списка наблюдателей права на просмотр контрагента остаются.
- Подписаться на контрагента. В ELMA4 можно отслеживать изменения, которые происходят при работе с контрагентом (создание и удаление связанных объектов, изменение прав доступа и т. д.). Оповещения об изменениях отображаются в ленте сообщений и в карточке контрагента на вкладке Активность. Чтобы получать оповещения, подпишитесь на контрагента. Для этого перейдите в его карточку и нажмите на значок
 . Если вы уже подписаны на контрагента, вы увидите значок
. Если вы уже подписаны на контрагента, вы увидите значок  . Нажмите на него, если вы не хотите получать оповещения о действиях с этим контрагентом. Подписаться на контрагента можно, только если у вас есть соответствующие права доступа. По умолчанию оповещения о действиях с контрагентом получают ответственный, участник и информируемый по нему. Подробнее об этом читайте в статье «Создание контрагента».
. Нажмите на него, если вы не хотите получать оповещения о действиях с этим контрагентом. Подписаться на контрагента можно, только если у вас есть соответствующие права доступа. По умолчанию оповещения о действиях с контрагентом получают ответственный, участник и информируемый по нему. Подробнее об этом читайте в статье «Создание контрагента».
Нашли опечатку? Выделите текст, нажмите ctrl + enter и оповестите нас
Примечание
Файл или документ удаляется только из списка вложений к сообщению. Фактически файл остается на внешнем источнике, а документ — в системе.