На странице экземпляра процесса вы можете ознакомиться с информацией о конкретном экземпляре. Чтобы открыть её, нажмите на название экземпляра.
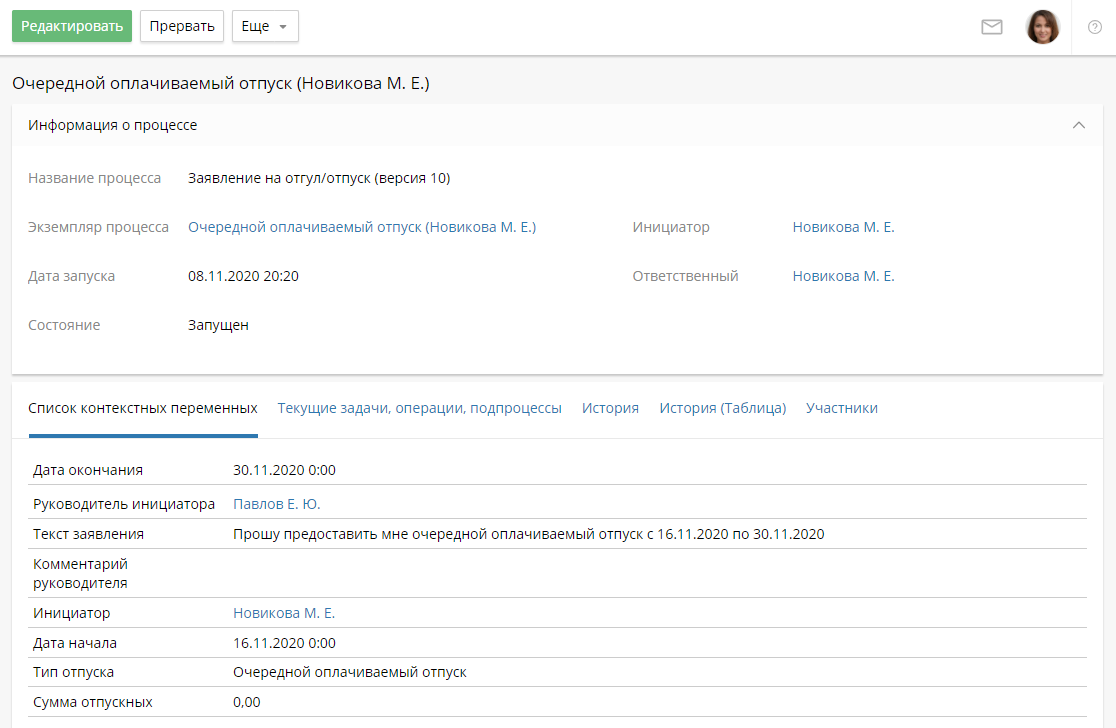
На сворачиваемой панели отображается основная информация о процессе: его название и версия, название экземпляра процесса, дата запуска, состояние, инициатор процесса и ответственный за него. Для дочернего процесса указывается также ссылка на страницу экземпляра родительского процесса.
Детальная информация об экземпляре отображается в виде таблицы, которая состоит из вкладок: Список контекстных переменных, Текущие задачи, операции, подпроцессы, История, История (Таблица), Участники.
Вкладка «Список контекстных переменных»
На этой вкладке можно просмотреть список контекстных переменных процесса, которые создаются при моделировании процесса. Набор переменных на этой вкладке отличается в зависимости от роли в процессе.
Администраторы системы, кураторы и владельцы видят на этой вкладке все контекстные переменные процесса. Участники процесса — контекстные переменные той задачи процесса, которую им нужно выполнить.
Если требуется, чтобы участники процесса видели больше переменных, в дизайнере можно настроить видимость контекстных переменных. Подробнее о том, как это сделать, читайте в статье Настройки процесса.
В ходе выполнения экземпляра процесса его контекстные переменные заполняются значениями на различных этапах. Однако на этой вкладке, вне зависимости от стадии экземпляра процесса, отображается список всех доступных контекстных переменных. Это удобно, когда требуется получить информацию по нескольким параметрам экземпляра процесса. Их значения отображены в одном месте.
Вкладка «Текущие задачи, операции, подпроцессы»
На этой вкладке отображаются:
- незавершённые на данный момент задачи;
- задачи, находящиеся на контроле;
- ссылки для перехода к подзадачам, созданным в рамках текущей задачи;
- операции;
- подпроцессы.
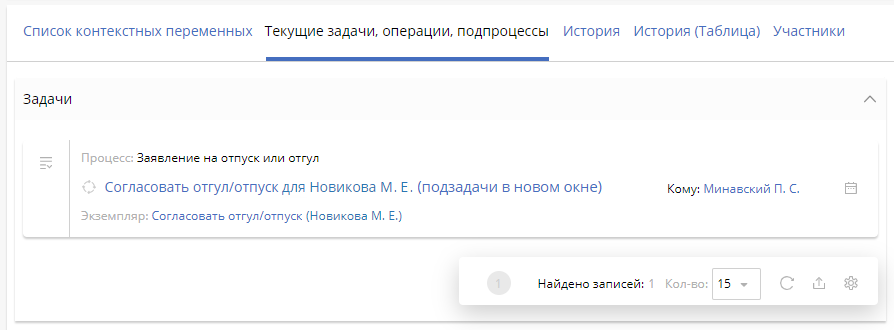
При наличии прав инициатора вы можете:
- перейти к задаче — для этого нажмите на её название или наведите курсор на
 и выберите Перейти к выполнению задачи;
и выберите Перейти к выполнению задачи; - перейти к подзадаче — нажмите на (подзадачи в новом окне) после названия задачи;
- переназначить её — для этого наведите курсор на
 и выберите Переназначить задачу;
и выберите Переназначить задачу; - открыть страницу экземпляра подпроцесса по конкретному экземпляру процесса.
Кроме инициатора, перейти к задаче или подзадаче могут автор и исполнитель.
Если у вас нет прав инициатора экземпляра процесса, но есть доступ на просмотр списка задач, в истории экземпляра процесса вы увидите все задачи, подзадачи, операции, подпроцессы по процессу. Права доступа назначает администратор по конкретному процессу в разделе Просмотр списка задач.
Если в процессе настроен таймер, на этой вкладке можно изменить запланированное время или прервать таймер. Для этого нажмите на кнопку ![]() слева от названия таймера и выберите необходимое действие. Если при выполнении таймера произошла ошибка, вы сможете только прервать его.
слева от названия таймера и выберите необходимое действие. Если при выполнении таймера произошла ошибка, вы сможете только прервать его.
Если в процессе были использованы модули интеграции, появляется панель Интеграции. На ней отображается тип активити Ожидание внешнего сообщения. Если при выполнении активити возникли ошибки, вы можете прервать его. Для этого нажмите кнопку ![]() слева от названия активити и выберите Отменить.
слева от названия активити и выберите Отменить.
При наличии прав на работу с очередью исполнения вам будет доступна панель Очередь выполнения. Она позволяет отслеживать операции, которые обрабатываются в данный момент в службе исполнения процессов, а также ошибки их исполнения. Можно принудительно выполнить операцию по процессу, а также просмотреть полный текст ошибки при её наличии. Подробнее об этом читайте в статье Очередь исполнения.
Вкладка «История»
На этой вкладке отображается история выполнения экземпляра процесса:
- действия при работе с экземпляром (запуск, действия с задачами по процессу и подзадачами, выполнение операций по процессу, прерывание экземпляра процесса);
- вопросы;
- комментарии.
Вы можете прикрепить файл иди документ к комментарию.
Также можно выбрать, какую информацию отобразить на вкладке.
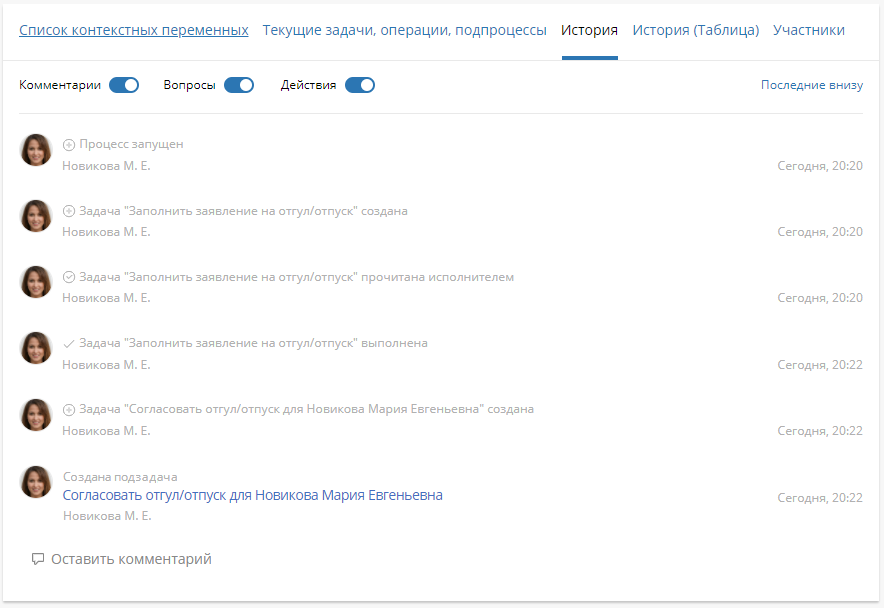
Вкладка «История (Таблица)»
На этой вкладке отображаются все задачи и подзадачи по экземпляру процесса и информация по ним.
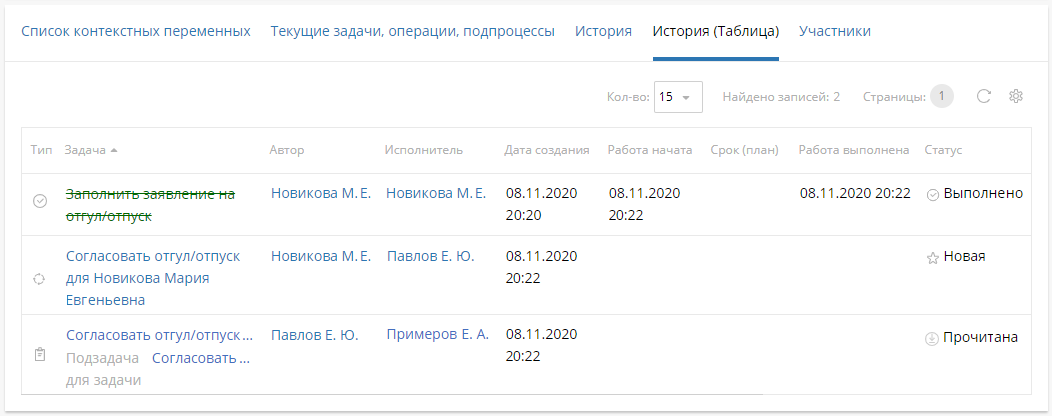
Вкладка «Участники»
Эта вкладка отображается, если пользователь является участником процесса. Вы можете просмотреть имена участников экземпляра процесса.
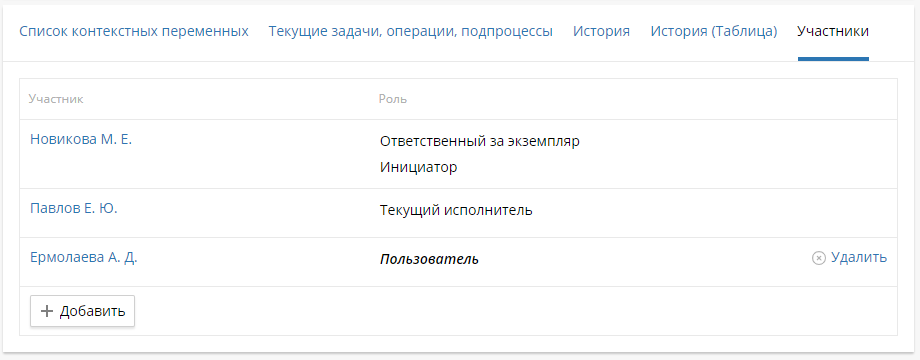
Список участников определяется в дизайнере при редактировании процесса на вкладке Матрица ответственности. Кроме того, при определенных настройках в дизайнере на этой вкладке курсивом могут отображаться участники внутреннего или внешнего подпроцессов. Список участников подпроцесса может задать администратор при настройке прав доступа к процессу.
При наличии прав можно управлять списком участников экземпляра процесса. Вы можете добавить других участников или удалить их. Права назначает администратор системы при настройке доступа к процессу.
Для добавления нажмите на кнопку + Добавить и в открывшемся окне выберите элемент оргструктуры, группу или пользователя. Добавленные участники видят этот экземпляр процесса в разделе Мои процессы и могут отслеживать информацию по нему. Подробнее об этом читайте в статье Мои процессы.
Действия с экземпляром процесса
Редактирование значений контекстных переменных
Во время исполнения экземпляра процесса значения его контекстных переменных изменяются. Процесс необходимо моделировать таким образом, чтобы все изменения переменных происходили в рамках операций.
Однако в ходе процесса данные могут быть заполнены некорректно. При этом процесс может не предусматривать редактирования введенных значений. В таком случае можно изменить значения контекстных переменных, которые были заполнены неверно.
Такая возможность доступна владельцу и инициатору процесса, а также пользователям, которые обладают соответствующими правами. Права назначает администратор при настройке доступа к процессу.
Чтобы отредактировать данные, вверху страницы на панели инструментов нажмите кнопку Редактировать. Далее введите нужные значения переменных и нажмите кнопку Сохранить.
Прерывание экземпляра процесса
Если экземпляр процесса был запущен по ошибке, или выполнение процесса стало неактуальным, его можно экстренно завершить.
Это могут сделать пользователи, обладающие правами на прерывание экземпляра процесса. По умолчанию такие права есть у владельца процесса и инициатора. Права назначает администратор системы при настройке доступа к процессу.
Чтобы завершить процесс, вверху страницы на панели инструментов нажмите кнопку Прервать. В открывшемся окне укажите причину, по которой вы прерываете этот экземпляр процесса, и нажмите кнопку Прервать.
При этом с пользователей снимаются текущие задачи по этому процессу, и экземпляр процесса переходит в состояние «Прерван». На странице этого экземпляра на вкладке История появится запись о прерывании процесса с указанной причиной.
Изменение версии экземпляра процесса
Вы можете изменить текущую версию запущенного экземпляра процесса на последнюю опубликованную. Подробнее см. статью «Изменение версии экземпляра процесса».
Изменение ответственного за экземпляр процесса
Пользователя, ответственного за экземпляр процесса, можно изменить. Это могут сделать владелец, инициатор процесса, а также пользователи, которые обладают правом назначать ответственного. Права определяет администратор при настройке доступа к процессу.
Вверху страницы на панели инструментов наведите курсор на кнопку Еще и нажмите Изменить ответственного. В открывшемся окне выберите нового ответственного за экземпляр и нажмите кнопку Установить.
При этом новый ответственный за экземпляр процесса получит сообщение об изменении ответственного. Подробнее о работе с сообщениями читайте в разделе «Сообщения».
Просмотр карты процесса
Вы можете просмотреть карту экземпляра процесса. Для этого наведите курсор на кнопку Еще и выберите Карта экземпляра. Это действие доступно пользователям, которые обладают соответствующими правами. Права назначает администратор при настройке доступа к процессу. Подробнее о карте процесса читайте в этой статье.
Добавление комментария
Вы можете написать комментарий к экземпляру процесса. Для этого вверху страницы на панели инструментов наведите курсор на кнопку Еще и выберите Добавить комментарий. В открывшемся окне введите комментарий и нажмите кнопку Добавить комментарий. Он отобразится на вкладке История и в ленте сообщений инициатора процесса.
Добавление вопроса
Вы можете задать вопрос по экземпляру процесса. Для этого вверху страницы на панели инструментов наведите курсор на кнопку Еще и выберите Задать вопрос. Вопросы отображаются на вкладке История. Подробнее о работе с вопросами читайте в этой статье.
Нашли опечатку? Выделите текст, нажмите ctrl + enter и оповестите нас