|
Диаграмма панели управления
Диаграмма панели управления – это основная рабочая область карточки панели управления, на которую могут быть нанесены различные элементы (объекты модели показателей, фигуры, диаграммы, информационные элементы) для наглядного отображения информации по ним.
Моделирование диаграммы панели управления осуществляется в карточке панели управления на вкладке Диаграмма (рис. 1).
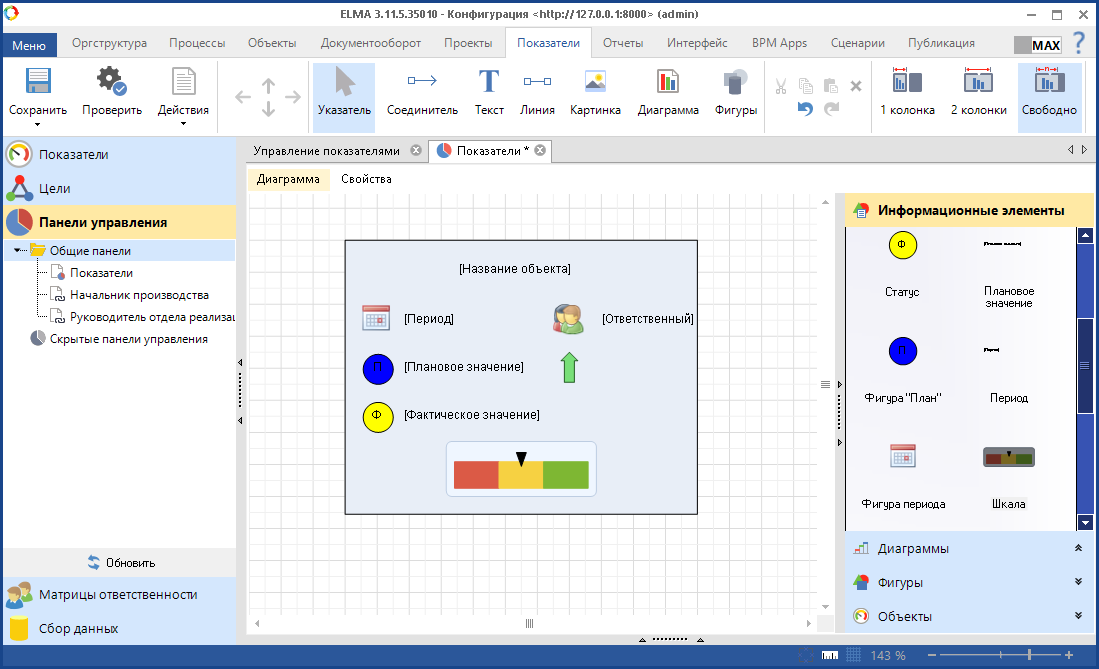
Рис. 1. Карточка панели управления. Вкладка "Диаграмма"
Моделирование диаграммы осуществляется с помощью различных элементов, которые содержатся в блоках панели элементов, а также с помощью верхней и нижней панелей инструментов.
Панель элементов располагается справа от диаграммы и элементы на ней сгруппированы в 4 блока (рис. 2):
-
Объекты. Данный блок содержит объекты модели показателей: цели и показатели, которые позволяют наглядно отобразить информацию о необходимом объекте модели показателей. Вид отображения объектов может быть настроен. Подробнее о работе с объектами см. соответствующую страницу справки.
-
Фигуры. Данный блок содержит геометрические фигуры (квадрат, круг, ромб и т.д.) и стрелки, которые могут быть нанесены на диаграмму. Фигуры могут быть использованы для визуального объединения других элементов диаграммы или в качестве отдельных элементов. Подробнее о работе с фигурами см. соответствующую страницу справки.
-
Информационные элементы. Данный блок содержит информационные элементы (название показателя, тренд, статус и т.д.). Информационные элементы используются для отображения необходимой информации о выбранном объекте, а также с их помощью могут быть созданы пользовательские шаблоны отображения показателей. Подробнее о работе с информационными элементами см. соответствующую страницу справки.
-
Диаграммы. Данный блок содержит диаграммы (график, гистограмма и т.д.), которые могут быть использованы при моделировании панели управления. Подробнее о работе с диаграммами см. соответствующую страницу справки.
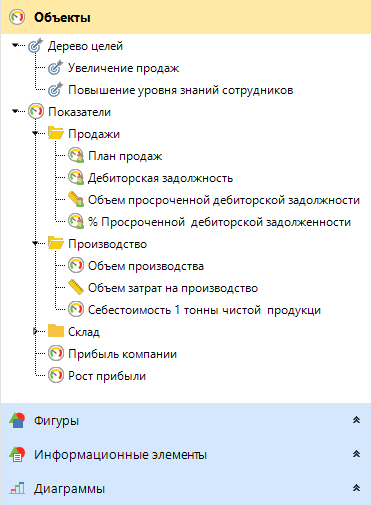
Рис. 2. Панель элементов. Блок "Объекты"
Панели инструментов
 |
Позволяет перемещать объекты на диаграмме, изменять их размер, а также выделять объекты (например, для удаления).
|
 |
Добавление перехода от одного элемента к другому. Подробнее о добавлении переходов см. соответствующую страницу справки.
|
|
|
Размещение текста на диаграмме.
Для размещения текста необходимо выделить прямоугольную область, в которой будет располагаться текст. Затем выбрать режим Указатель, дважды нажать левой кнопкой мыши внутри выделенной прямоугольной области и ввести текст.
|
 |
Размещение линии на диаграмме.
Для этого необходимо поместить курсор мыши в точку начала линии на диаграмме, нажать левую кнопку мыши и, не отпуская, провести линию.
При выборе данного режима на верхней панели инструментов справа будут отображены дополнительные кнопки:
При необходимости можно выбрать толщину и узор линии. Для того, чтобы увидеть изменения, курсор необходимо переключить на Указатель и нажать кнопкой мыши на произвольную область внутри листа.
|
 |
Вставка изображения на диаграмму. При нажатии на данную кнопку будет открыто окно выбора изображения, в котором необходимо выбрать изображение и нажать на кнопку ОK. Изображение будет добавлено на диаграмму.
|
 | |
 | |
 |
Панель редактирования элемента.
|
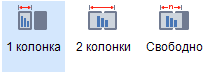 |
Выбор ширины диаграммы.
|
Нижняя панель инструментов (рис. 3) предназначена для масштабирования диаграммы панели управления.
Рис. 3. Диаграмма панели управления. Нижняя панель инструментов
|
|
При нажатии на данную кнопку будут отображены/скрыты места (порты) соединения объектов диаграммы (рис. 4). У каждого объекта диаграммы имеется несколько портов.
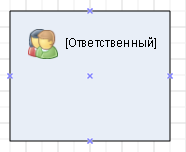 Рис. 4. Места соединения объектов диаграммы
|
|
|
При нажатии на данную кнопку в верхней и левой части диаграммы будет отображена/скрыта линейка (рис. 5), с помощью которой элементы на диаграмме можно располагать максимально точно.
 Рис. 5. Отображение линейки
|
|
|
Включение/отключение координатной сетки. Подробнее о координатной сетке см. соответствующую страницу справки.
|
|
|
Масштабирование диаграммы. Подробнее о масштабировании диаграммы см. соответствующую страницу справки.
|
См. также:

