Оптимизатор ресурсов — удобный инструмент для планирования, оценки и изменения загруженности трудовых и технических ресурсов на одном или нескольких проектах. Вы можете работать в нём, если у вас есть права на редактирование плана проекта.
Страница оптимизатора ресурсов
Откройте страницу оптимизатора ресурсов удобным для вас способом:
- для работы с проектами со статусом «Текущий», планы которых опубликованы, перейдите в Проекты — Оптимизатор ресурсов — Активные проекты;
- для работы с определённым набором проектов перейдите в Проекты — Оптимизатор ресурсов — Оптимизатор ресурсов. Откроется пустая страница, на которую нужно добавить проекты;
- для работы с текущей версией плана проекта вверху страницы проекта наведите курсор на кнопку Перейти и выберите Оптимизатор ресурсов или вверху страницы плана проекта наведите курсор на кнопку Еще и выберите Открыть в оптимизаторе.
На рисунке представлен пример страницы оптимизатора, на которую добавлены три проекта.
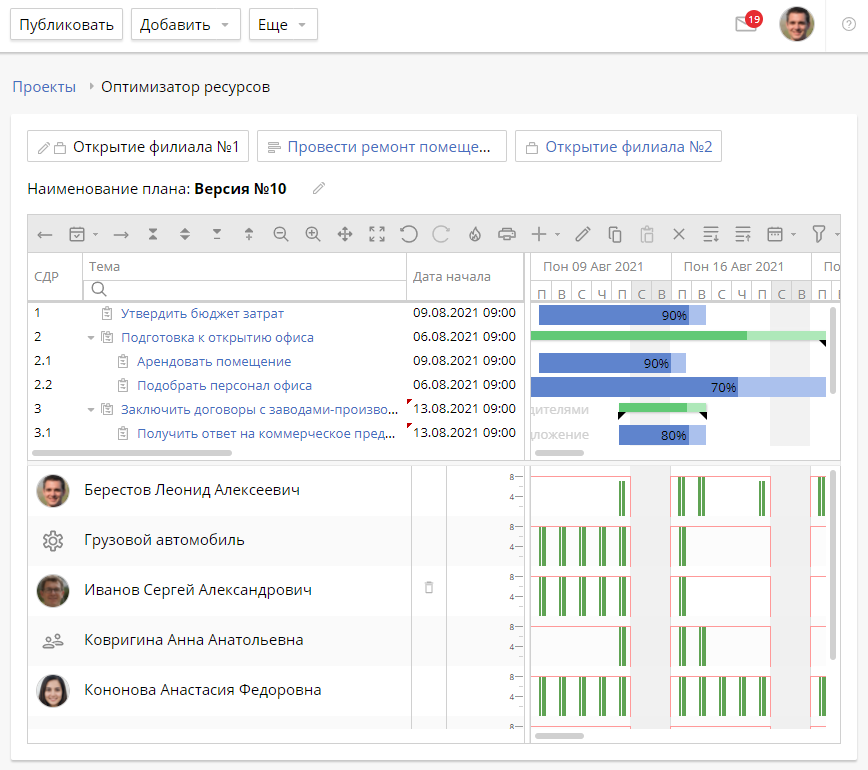
Слева от названия проекта отображается значок, обозначающий тип проекта:
![]() — базовый тип проекта;
— базовый тип проекта;
Если в план проекта внесены изменения, слева от названия проекта дополнительно отобразится значок ![]() .
.
Чтобы открыть текущую версию плана проекта, нажмите на название проекта. Вы увидите список задач, диаграмму Ганта и гистограмму загруженности ресурсов.
Ниже названия проекта отобразится номер текущей версии его плана. Можно открыть другую версию плана. Для этого справа от номера текущей версии нажмите ![]() , в открывшемся окне выберите версию со статусом «Текущая» или «Черновик» и нажмите Выбрать.
, в открывшемся окне выберите версию со статусом «Текущая» или «Черновик» и нажмите Выбрать.
Чтобы удалить проект из оптимизатора ресурсов, наведите курсор на его название и нажмите ![]() .
.
Действия на странице оптимизатора ресурсов
В плане проекта вы можете выполнить следующие действия:
- редактировать список задач;
- вносить изменения на диаграмме Ганта;
- оценивать и оптимизировать загруженность ресурсов. Подробнее об этом читайте в статье «Гистограмма загруженности ресурсов».
С помощью кнопок на панели инструментов можно:
- Опубликовать все версии планов проектов, которые изменены в оптимизаторе ресурсов. Это действие доступно, если у вас есть права на публикацию соответствующих проектов. Для этого нажмите Публиковать и в открывшемся окне выберите проекты для публикации. Затем нажмите Продолжить.
- Добавить объекты и ресурсы в оптимизатор ресурсов.
- Сохранить или отменить изменения в одной версии плана проекта или во всех планах. Для этого наведите курсор на кнопку Еще и выберите нужное действие.
В оптимизаторе удобно работать с ресурсами, которые одновременно заняты на нескольких проектах:
- Добавьте эти проекты на страницу оптимизатора.
- Откройте планы проектов и оцените занятость ресурсов.
- Перераспределите загруженность ресурсов, добавьте дополнительные ресурсы или измените сроки задач.
- Одновременно опубликуйте изменения, внесённые в планы нескольких проектов.
Добавление объектов
Вы можете добавить в оптимизатор ресурсов проекты базового и пользовательского типов, а также вложенные проекты. Для этого вверху страницы наведите курсор на кнопку Добавить и нажмите Объекты. В открывшемся окне в строке поиска введите название проекта или его часть и нажмите Enter. Отобразится таблица с результатами поиска. Выберите проекты и нажмите Добавить. Если вы хотите выбрать все проекты, установите флажок слева от названия столбца Объект плана.
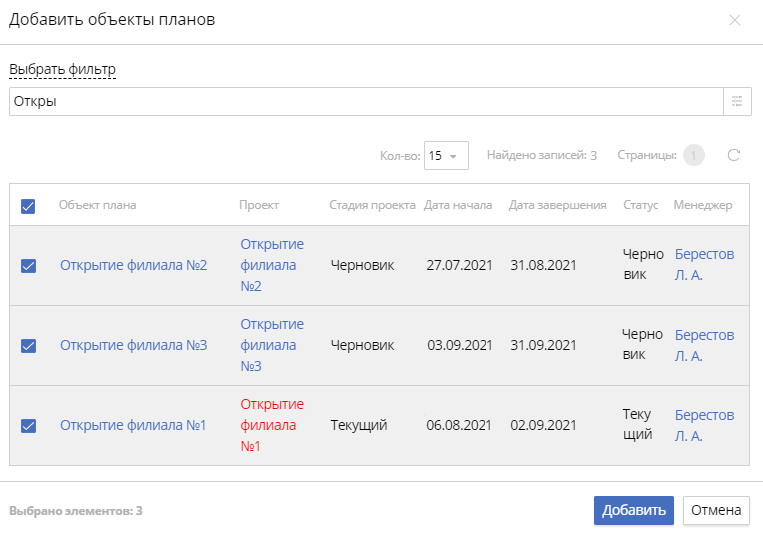
В таблице с результатами поиска отображаются проекты, которые ещё не добавлены в оптимизатор ресурсов, и к которым у вас есть доступ. В ней представлена следующая информация:
- Объект плана — название проекта или вложенного проекта;
- Проект — название проекта. Для вложенного проекта отображается название родительского проекта. Для других типов проектов названия в столбцах Объект плана и Проект совпадают;
- Стадия проекта — для вложенного проекта отображается стадия родительского проекта. Для другого типа проекта отображается его стадия;
- Дата начала, Дата завершения — сроки проекта или вложенного проекта;
- Статус — для вложенного проекта отображается статус задачи Вложенный проект. Для другого типа проекта отображается его статус;
- Менеджер — имя менеджера проекта.
Вы также можете найти проект по его параметрам, используя расширенный поиск. Для этого нажмите ![]() , укажите параметры (например, тип объекта, менеджера, сроки проекта и др.) и нажмите Искать.
, укажите параметры (например, тип объекта, менеджера, сроки проекта и др.) и нажмите Искать.
На форме расширенного поиска в поле Тип объекта для выбора доступны Базовый тип проекта и Вложенный проект. Базовый тип проекта включает в себя тип Проект и пользовательские типы. Если выбран Вложенный проект, отобразятся дополнительные поля:
- Статус завершения — статус вложенного проекта. Для выбора доступны значения: Все, Активные, Просроченные, Непросроченные и Завершенные;
- Статус проекта — статус родительского проекта, для которого создан вложенный проект. Для выбора доступны значения: Черновик, Текущий и Завершён;
- Тип проекта — тип родительского проекта, для которого создан вложенный проект.
Вы можете сохранить набор параметров в качестве фильтра. Для этого нажмите Сохранить как фильтр. Используйте созданные фильтры, нажав Выбрать фильтр.
Добавление ресурсов
Вы можете добавить трудовые или технические ресурсы в оптимизатор. Для этого вверху страницы наведите курсор на кнопку Добавить и нажмите Ресурсы. В открывшемся окне укажите записи справочника Трудовой ресурс или Технический ресурс. Для выбора доступны ресурсы, которые еще не отображаются в оптимизаторе. После этого нажмите Добавить.
Чтобы удалить добавленный ресурс, справа от его названия нажмите ![]() .
.
Нашли опечатку? Выделите текст, нажмите ctrl + enter и оповестите нас