|
Интеграция с MS SharePoint
Интеграция с MS SharePoint позволяет использовать функциональные возможности системы ELMA в интерфейсе системы MS SharePoint. Пользователи данной системы могут, используя стандартный интерфейс портала MS SharePoint, работать с возможностями системы ELMA: запускать бизнес-процессы, просматривать задачи т.д. (рис. 1).

Рис. 1. Система MS SharePoint. Портлет ELMA "Запуск процесса"
Система ELMA поддерживает интеграцию с MS SharePoint 2010, MS SharePoint 2013 и MS SharePoint Online.
Для наличия возможности интеграции системы ELMA с системой MS SharePoint необходимо установить:
-
модуль интеграции с MS SharePoint на стороне системы ELMA;
-
компонент ELMA for SharePoint на стороне системы MS SharePoint.
Для отображения информации в портлетах ELMA на страницах корпоративного портала MS SharePoint необходимо авторизоваться в системе ELMA. Для этого необходимо в любом портлете ELMA нажать на кнопку ELMA (рис. 2).

Рис. 2. Система MS SharePoint. Элемент "ELMA Портлеты"
Будет отображено окно авторизации в системе ELMA (рис. 3). В данном окне необходимо ввести логин и пароль пользователя в системе ELMA и нажать на кнопку Войти в систему.

Рис. 3. Система MS SharePoint. Элемент "ELMA Портлеты". Окно авторизации в системе ELMA
Добавление портлетов
Для добавления портлета системы ELMA необходимо выполнить ряд действий.
1. Страницу портала MS SharePoint, на которую необходимо добавить портлет ELMA, перевести в режим редактирования. Для этого необходимо нажать на вкладку верхнего меню Страница и выбрать пункт Изменить (рис. 4).

Рис. 4. Система MS SharePoint. Кнопка верхнего меню "Страница - Изменить"
2. На открывшейся странице необходимо нажать на вкладку верхнего меню Вставка и нажать на кнопку Часть приложения (рис. 5).

Рис. 5. Система MS SharePoint. Режим редактирования страницы. Кнопка верхнего меню "Вставка – Часть приложения"
3. На открывшейся форме необходимо выбрать пункт ELMA Портлеты и нажать на кнопку Добавить (рис. 6).

Рис. 6. Система MS SharePoint. Режим редактирования страницы. Пункт "ELMA Портлеты" и кнопка "Добавить"
Портлет отобразится на странице.
4. В правом верхнем углу добавленного портлета необходимо установить флажок, нажать на пиктограмму  и из выпадающего списка выбрать пункт Изменить веб-часть (рис. 7). Справа будет отображена панель настройки элемента ELMA Портлеты (рис. 8).
и из выпадающего списка выбрать пункт Изменить веб-часть (рис. 7). Справа будет отображена панель настройки элемента ELMA Портлеты (рис. 8).

Рис. 7. Система MS SharePoint. Режим редактирования страницы. Новый портлет
5. На панели настроек элемента ELMA Портлеты в блоке ELMA (рис. 8) необходимо ввести адрес сервера ELMA и нажать на кнопку ОК.

Рис. 8. Система MS SharePoint. Режим редактирования страницы. Панель настроек элемента "ELMA Портлеты"
6. В добавленном элементе необходимо выбрать портлет системы ELMA, который необходимо отобразить (рис. 9) и нажать на кнопку Добавить портлет. Для того, чтобы отобразить все доступные портлеты, необходимо нажать на кнопку Все портлеты.
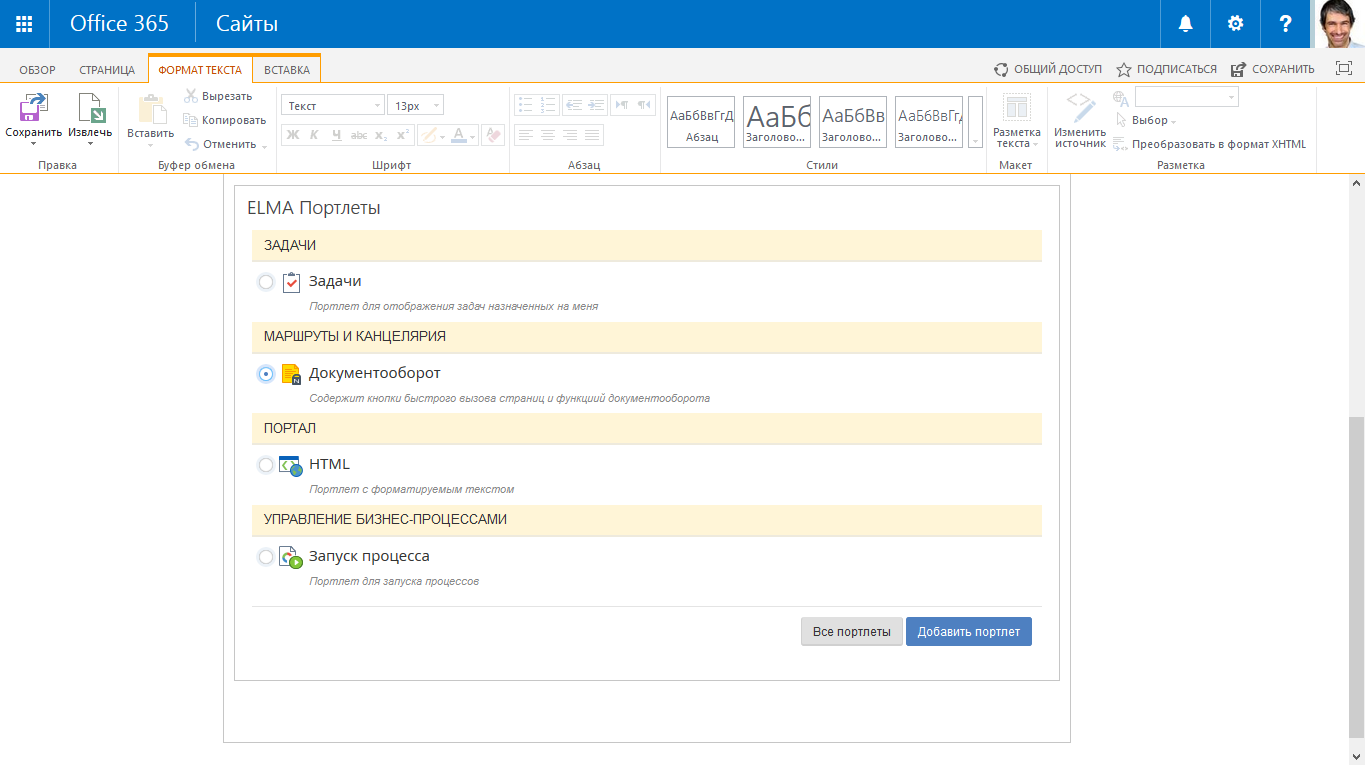
Рис. 9. Система MS SharePoint. Режим редактирования страницы. Панель настроек элемента "ELMA Портлеты"
В элементе ELMA Портлеты отобразится выбранный портлет.
7. После выполнения всех требуемых действий необходимо нажать на кнопку верхнего меню Формат текста - Сохранить (рис. 10).

Рис. 10. Система MS SharePoint. Режим редактирования страницы. Верхнее меню страницы кнопка "Формат текста – Сохранить"
Режим редактирования страницы будет закрыт, добавленный портлет отобразится на настраиваемой странице (рис. 1).
См. также:

