|
Импорт контрагентов и возможностей из файла Excel
Список контрагентов и/или возможностей может быть импортирован в систему ELMA. Для этого требуется предварительно заполнить шаблон для импорта заданного формата в файле Excel. Шаблоны для заполнения доступны для скачивания на первом шаге импорта. Шаблоны для импорта формируются автоматически, исходя из полей, имеющихся в контрагентах и/или возможностях. Сопоставление выполняется по именам полей.
Следует отметить, что при создании списка контрагентов и/или возможностей в файл шаблона могут быть добавлены данные контактных лиц, которые в дальнейшем будут импортированы в систему ELMA вместе со списками контрагентов и/или возможностей. В данном случае контактные лица будут импортированы в раздел Контакты и привязаны к контрагенту и/или возможности, т.е. будут отображены в карточке на вкладке Контакты.
Для начала импорта необходимо в разделе Контрагенты или Возможности в верхнем меню нажать на кнопку Импорт из Excel. Данная кнопка отображается в верхнем меню данных разделов только у пользователей, обладающих соответствующими правами на импорт списка объектов. Права доступа назначаются администратором системы ELMA в разделе Администрирование – Настройки CRM – Права доступа – Импорт контрагентов, контактов, возможностей.
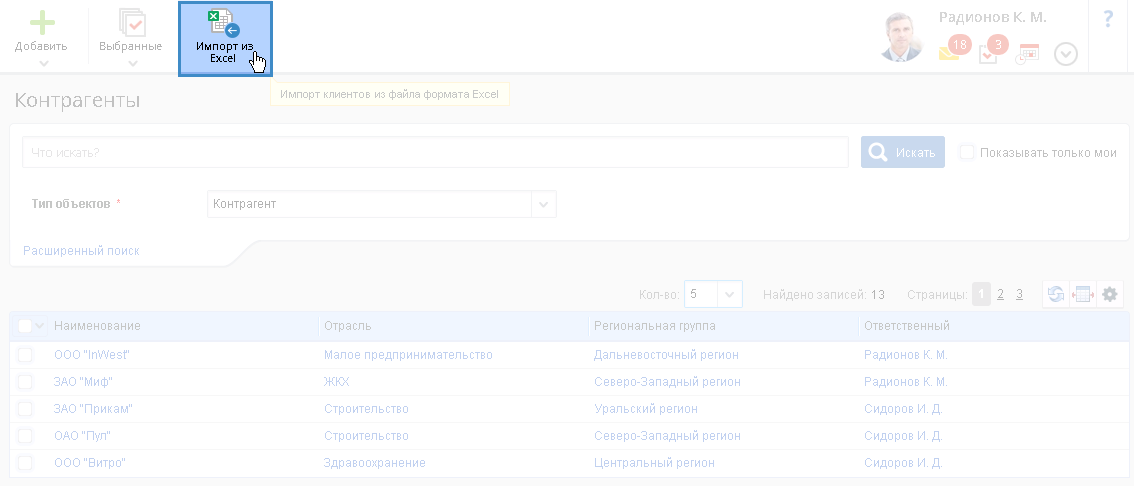
Рис. 1. Кнопка "Импорт из Excel"
На открывшейся странице (рис. 3) необходимо:
-
скачать (нажать на наименование шаблона) и заполнить требуемый шаблон файла для импорта, расположенный ниже описательных блоков;
Перемещение между шагами осуществляется с помощью кнопок Следующий шаг и Предыдущий шаг в верхнем меню страницы или с помощью кнопок с обозначением шагов (рис. 2). Кнопка выбранного шага подсвечивается темно-желтым цветом.
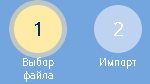
Файл для импорта – возможность прикрепления файла для импорта. Данное поле является обязательным для заполнения.
Тип клиентов – поле выбора из выпадающего списка одного из типов импортируемых контрагентов: Юридическое лицо, Физическое лицо, Возможность.
Ключевое поле – поле, однозначно определяющее уникальность строки в таблице. Данные в импортируемом файле Excel и в системе ELMA сравниваются по выбранному полю, т.е. в системе осуществляется поиск совпадений значений данного поля. Например, в качестве ключевого поля используется ИНН контрагента. В таком случае импортируемые контрагенты с одинаковыми ИНН, но разными названиями, будут считаться одним и тем же контрагентом. В зависимости от настройки Заменять существующих клиентов, заданной ниже, при совпадении значений существующие в системе контрагенты могут быть заменены на импортированных контрагентов.
Опции – возможность установки переключателей в одно из положений:
Заменять существующих клиентов:
-
Да – при обнаружении совпадения замена контрагента в системе ELMA на контрагента из импортируемого файла;
-
Нет – при обнаружении совпадения контрагент в системе ELMA остается без изменений.
Добавлять в справочники отсутствующие значения:
-
Да – при нахождении в файле импорта значений полей, отсутствующих в соответствующих справочниках системы ELMA, данные значения будут автоматически добавлены в данные справочники. Например, при добавлении юридического лица в поле ОПФ было введено значение ОАО, которое во время импорта не было найдено системой в справочнике Организационно-правовая форма. В результате системой было выдано следующее уведомление: "Строка 5. Организационно-правовая форма "ОАО" не найдена и будет добавлена";
-
Нет – при нахождении в файле импорта значений полей, отсутствующих в соответствующих справочниках системы ELMA, данные значения не будут автоматически добавляться в данные справочники.
Ограничить предпросмотр первыми 100 записями:
-
Да – ограничение количества записей (100 штук), отображаемых при предпросмотре импортируемых данных на странице Импорт (рис. 4);
-
Нет – количество отображаемых при предпросмотре записей не ограничено.
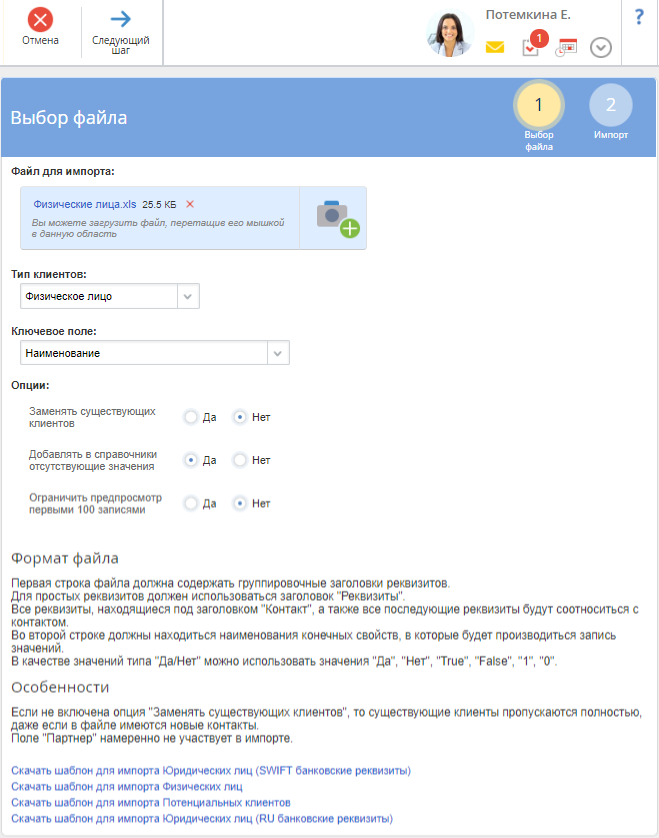
Рис. 3. Страница "Выбор файла"
Ниже полей для заполнения расположены описательные блоки Формат файла и Особенности, в которых даны основные рекомендации по заполнению файла Excel.
Шаг 2. При успешном импорте будет отображена страница Импорт (рис. 4), содержащая все данные, импортированные из файла Excel.
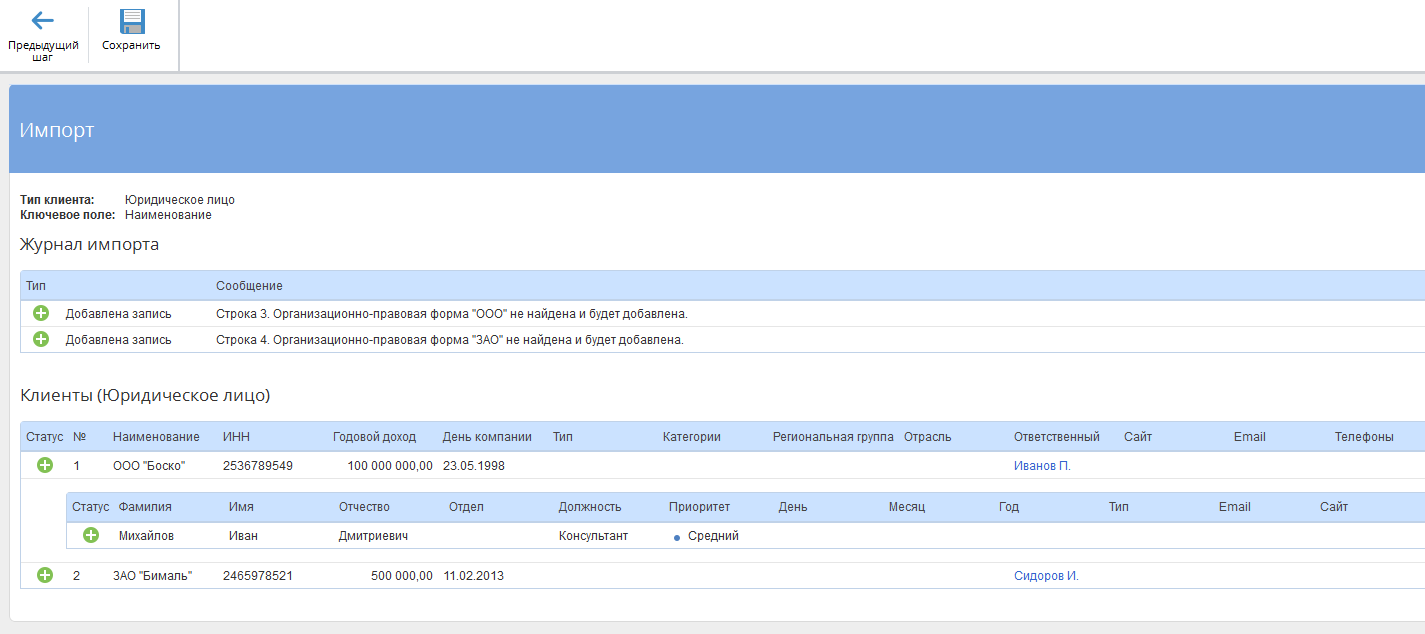
Рис. 4. Страница "Импорт". Успешный импорт
В разделе Журнал импорта отображены информационные сообщения о несовпадениях между данными в импортируемом файле и данными в системе ELMA, а также предупреждения и сообщения об ошибках. Для каждого сообщения указан номер строки в файле Excel, в которой было обнаружено несовпадение или ошибка.
В разделе Клиенты (Юридическое/Физическое лицо/Возможность) отображены результаты импорта, которые будут добавлены в соответствующие разделы системы ELMA.
Для сохранения внесенных изменений необходимо нажать на кнопку Сохранить. Контрагенты, контакты и/или возможности будут импортированы из файла Excel в соответствующие разделы системы ELMA. После сохранения внесенных изменений будет осуществлен автоматический переход на страницу Контрагенты.
В том случае, если шаблон файла для импорта был заполнен некорректно или в нем были не заполнены обязательные поля, то будет отображена страница Импорт (рис. 5) с соответствующим сообщением в разделе Журнал импорта.
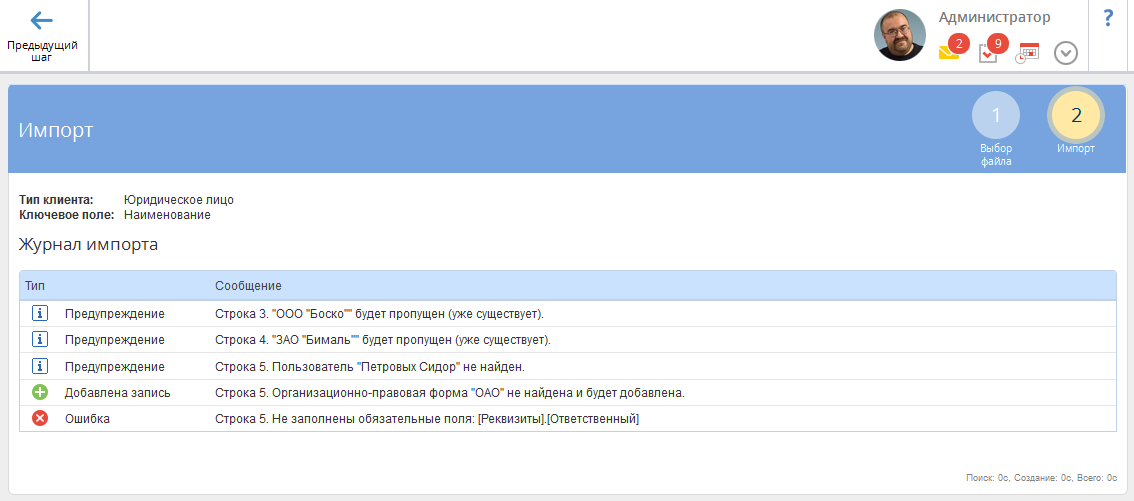
Рис. 5. Страница "Импорт" с уведомлением об ошибке при заполнении шаблона
На данной странице будет отсутствовать раздел Клиенты (Юридическое/Физическое лицо/Возможность), а также возможность сохранения импортированных данных.
Для успешного импорта данных необходимо вернуться на страницу Выбор файла, внести требуемые исправления в шаблон для импорта данных и повторить последовательность шагов, описанных на шаге 1 и шаге 2.
См. также:

