Поcле того как пользователь отправил документ на согласование, согласующий получит задачу с вложенным документом. В названии этой задачи содержится тема, которую инициатор указал при отправке документа на согласование.
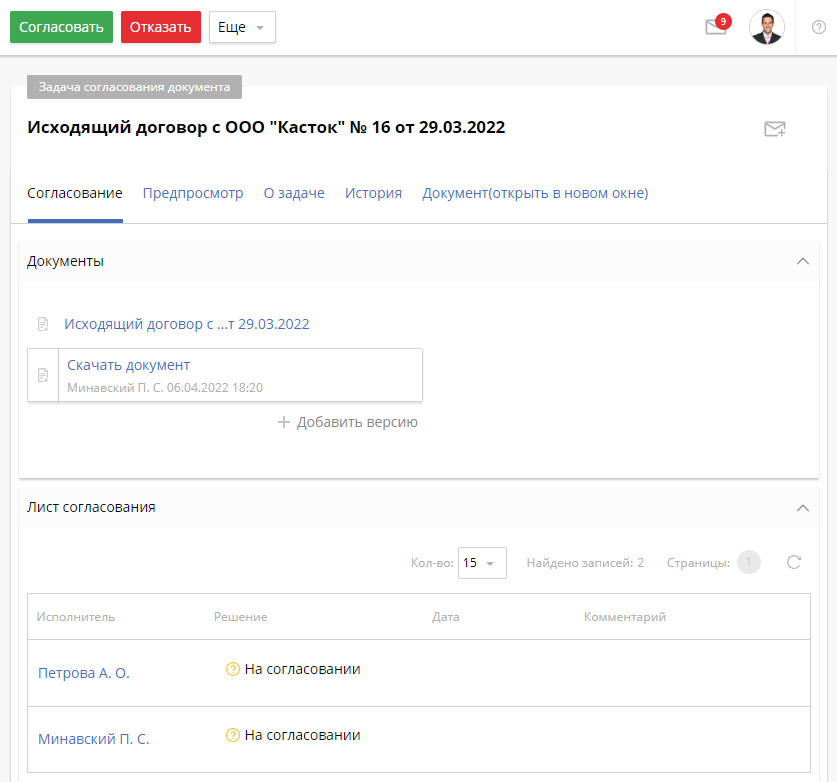
Страница задачи согласования
На этой странице всегда отображаются вкладки Согласование, Предпросмотр, О задаче, История и Документ. Дополнительно могут быть вкладки Подзадачи, Родительская задача и Трудозатраты.
Вкладка «Согласование»
На этой вкладке вы можете просмотреть документ, который отправлен на согласование, и лист согласования. Чтобы раскрыть или скрыть панели, используйте ![]() или
или ![]() .
.
Панель «Документы»
На этой панели вы можете выполнить следующие действия:
- просмотреть карточку документа, нажав на его название;
- скачать текущую версию документа. Для этого нажмите Скачать документ или кнопку
 и выберите Скачать;
и выберите Скачать; - добавить новую версию документа, нажав + Добавить версию. В открывшемся окне загрузите файл.
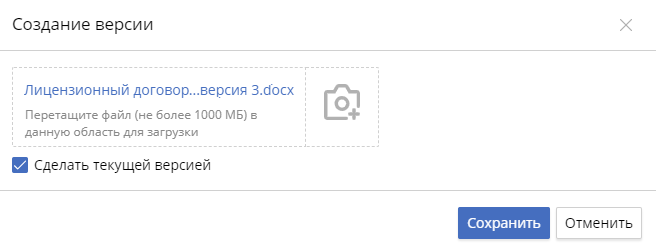
Сделать версию текущей — чтобы загруженная версия стала текущей, а предыдущая устаревшей, установите флажок.
После этого нажмите Сохранить.
Чтобы выполнить другие действия с версией документа, нажмите ![]() .
.
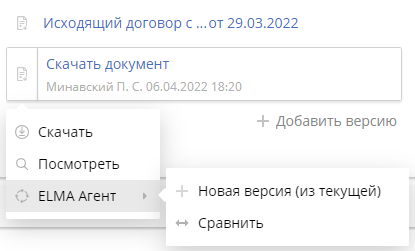
Посмотреть — в открывшемся окне с текстом документа можно также скачать файл, распечатать его или перейти к полноэкранному режиму для удобства чтения.
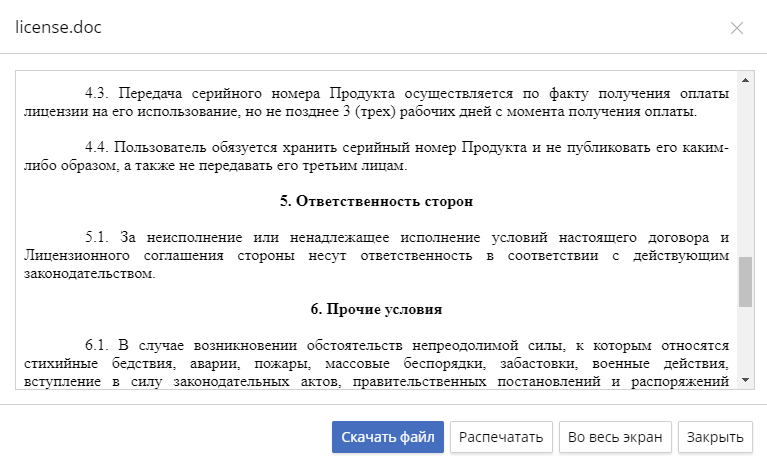
ELMA Агент — продолжите работу с версиями в ELMA Агент: создайте новую версию на основе текущей или сравните версии. Редактирование документа возможно, если ни один из исполнителей ещё не согласовал документ или если в системе разрешена замена версии после согласования.
Панель «Лист согласования»
Здесь вы можете просмотреть информацию о согласующих, их решениях, дате и времени согласования, а также замечаниях. Подробнее об этом читайте в статье «Лист согласования».
Вкладка «Предпросмотр»
На этой вкладке вы можете просмотреть версию документа, отправленную на согласование.
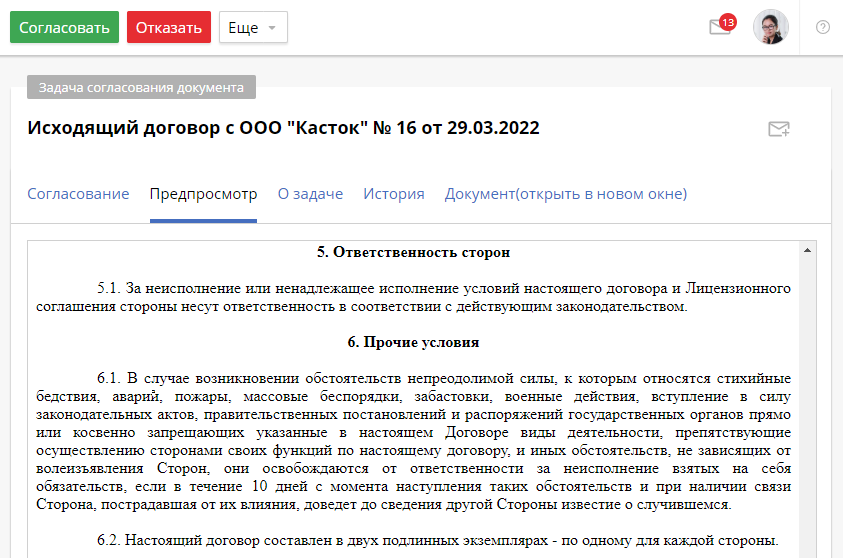
Вкладка «О задаче»
Здесь можно получить информацию о задаче согласования, а также оставить комментарий.
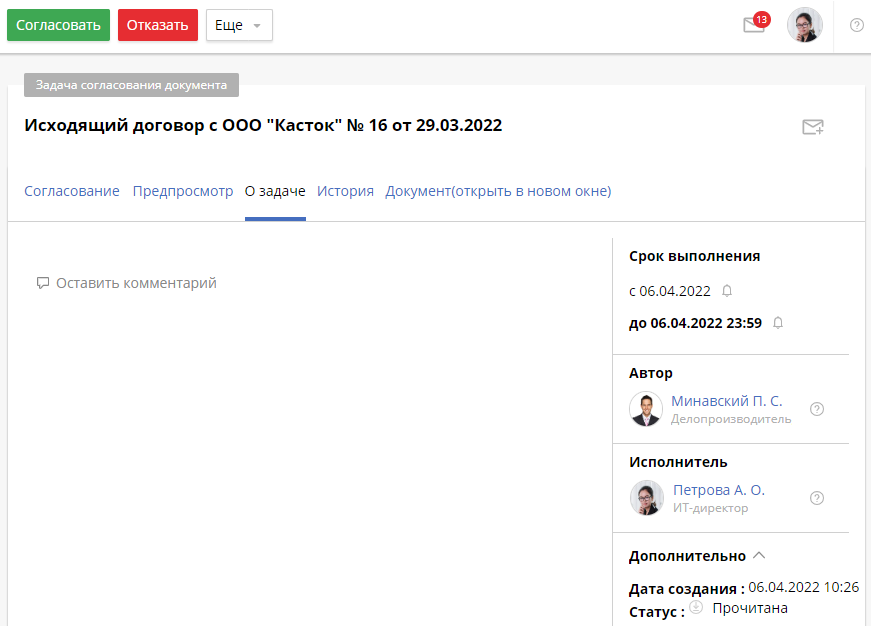
Оставить комментарий — вы можете написать сообщение, а также приложить файл или документ, которые увидят другие исполнители и инициатор.
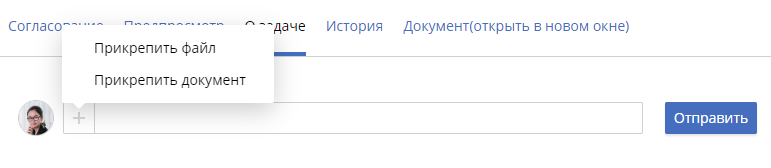
На вкладке справа отображается следующая информация:
- Срок выполнения — чтобы создать напоминание о начале или завершении задачи, нажмите
 ;
; - Автор и Исполнитель — вы можете задать вопрос автору или исполнителю задачи. Для этого нажмите
 . Подробнее об этом читайте в статье «Вопрос-Ответ»;
. Подробнее об этом читайте в статье «Вопрос-Ответ»; - Дополнительно — чтобы отобразить или скрыть информацию, используйте
 или
или  :
:- Дата создания — дата и время создания задачи;
- Статус — подробнее о нём читайте в статье «Статусы задачи».
Вкладка «История»
На этой вкладке отображается история работы над задачей согласования: комментарии и вложения, вопросы и ответы на них, действия.
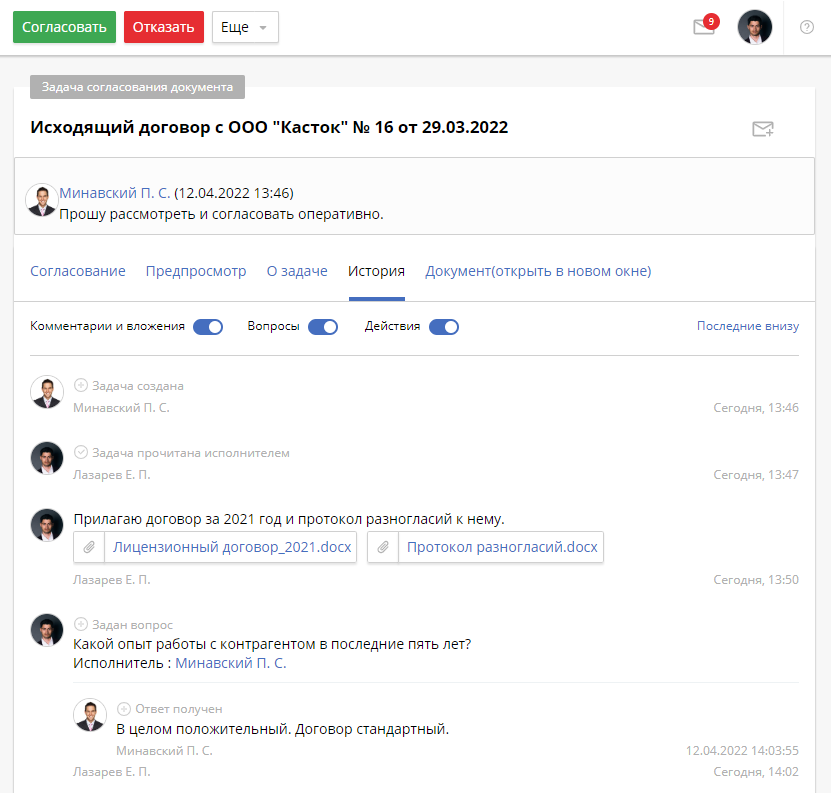
Чтобы показывать или скрывать элементы истории, вверху вкладки используйте переключатель ![]() и
и ![]() .
.
Чтобы сортировать список, в правом верхнем углу вкладки нажмите Последние внизу или Последние вверху.
Вкладка «Подзадачи»
Эта вкладка появляется, если исполнитель или инициатор создал подзадачу.
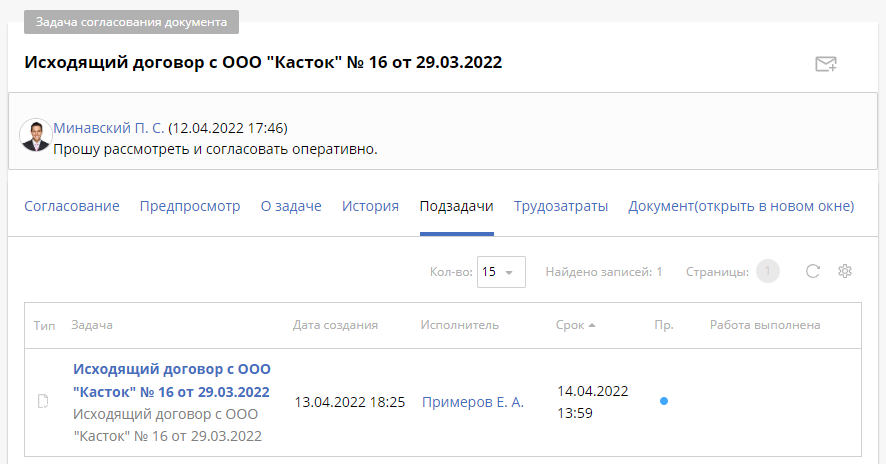
Здесь отображается информация о типе подзадачи, название, дата и время создания и срок, исполнитель, приоритет, а также отметка о выполнении. О том, как работать с таблицей, читайте в статье «Таблица данных».
Чтобы перейти к карточке подзадачи, нажмите на её название.
Вкладка «Родительская задача»
На этой вкладке содержится информация о родительской задаче. Она отображается, если текущая задача является подзадачей и у вас есть права доступа к родительской задаче согласно роли или положению в оргструктуре компании. Действия на этой вкладке аналогичны действиям на вкладке О задаче.
Вкладка «Трудозатраты»
Эта вкладка появляется, если вы подали трудозатраты к задаче согласования.
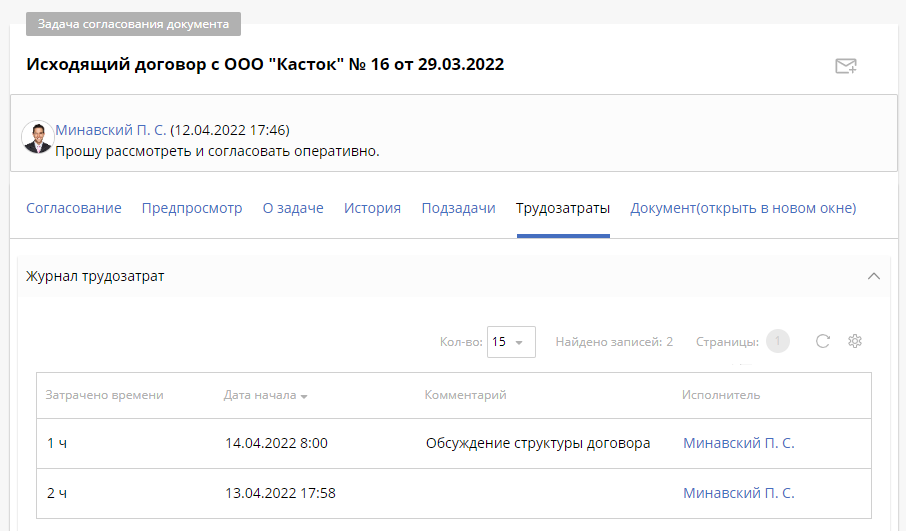
Здесь отображается журнал трудозатрат. Подробнее о нём читайте в статье «Добавление трудозатрат по задаче».
О том, как работать с таблицей, читайте в статье «Таблица данных».
Вкладка «Документ (открыть в новом окне)»
На этой вкладке вы можете просмотреть карточку документа. Чтобы отредактировать его, нажмите на название документа — карточка документа откроется в новом окне браузера. Вы также можете перейти к карточке, нажав Открыть в новом окне.
Действия с задачей согласования
Вы можете выполнять различные действия с задачей согласования. Для этого на странице задачи используйте кнопки панели инструментов.
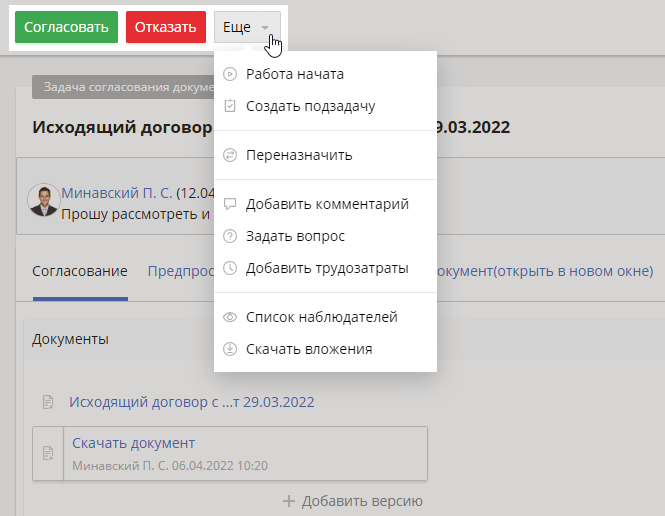
Согласование
Согласовать — нажмите, если приняли положительное решение.
Отказать — нажмите, если нельзя согласовать.
После того как вы нажали кнопку, откроется окно.
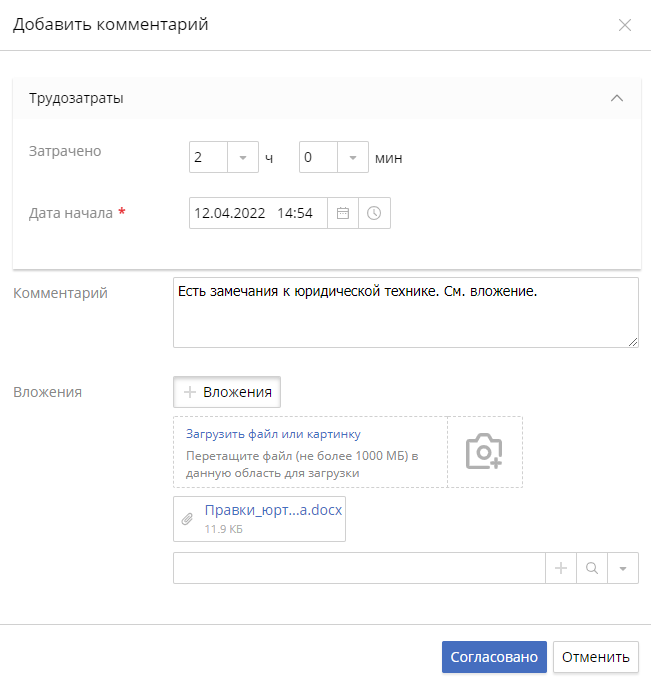
Здесь вы можете добавить трудозатраты, комментарий или вложения, которые отобразятся в карточке документа. Подробнее об этом читайте в статье «Выполнение задачи».
Поле Комментарий может быть обязательным для заполнения. Это зависит от настроек, установленных администратором системы.
Если при согласовании документа требуется электронная подпись, ниже отображаются дополнительные поля. Подробнее о них читайте в статье «Согласование документа с использованием ЭП».
Чтобы завершить выполнение задачи, нажмите кнопку Согласовано или Отменить. После этого в листе согласования появится статус решения: Согласовано или Отказано.
Дополнительные действия
Еще — наведите курсор на кнопку и выберите действие из списка.
Работа начата — вы можете зафиксировать в системе начало работы над задачей. Это действие необязательно.
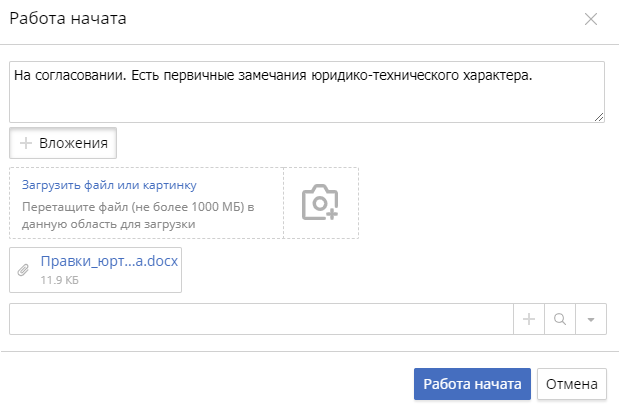
Здесь вы можете оставить комментарий и прикрепить вложения. После заполнения нажмите Работа начата.
Создать подзадачу — чтобы добавить нового исполнителя в лист согласования, создайте для него подзадачу. В открывшемся окне заполните поля.
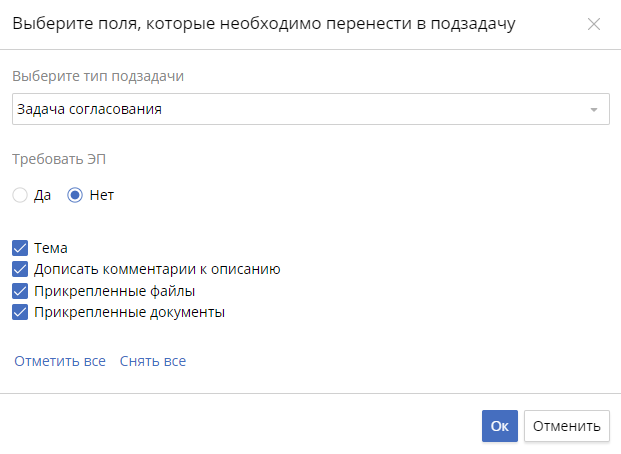
Выберите тип подзадачи — укажите вариант из выпадающего списка: простая задача, задача ознакомления или задача согласования.
Для подзадачи ознакомления создастся лист ознакомления.
Если вы выбрали подзадачу согласования, то новый согласующий добавится в существующий лист, а в задаче согласования появится вкладка Подзадачи.
Требовать ЭП — определите, нужно ли использовать электронную подпись при закрытии подзадачи. Эта настройка отображается, если в системе не запрещено изменение требования ЭП в подзадачах согласования. Если вы выбрали Да, то в окне при согласовании появятся параметры Подписать атрибуты с помощью ЭП и Подписать содержимое с помощью ЭП. Подробнее о них читайте в статье «Настройки ЭП в системе».
Выберите элементы, которые нужно перенести в подзадачу, установив флажок: Тема, Дописать комментарии к описанию, Прикрепленные файлы и Прикрепленные документы. Чтобы выбрать все, нажмите Отметить все. Чтобы убрать все флажки, нажмите Снять все.
Чтобы сохранить настройки подзадачи, нажмите Ок. После этого откроется форма создания задачи согласования. Подробнее о ней читайте в статье «Отправка документа на согласование».
В зависимости от настроек выбор пользователя, который уже есть в листе согласования, может иметь следующие особенности:
- если дубликаты в листе согласования запрещены, то исполнителя нельзя выбрать ещё раз. Вы получите уведомление об этом;
- если дубликаты разрешены, то пользователь получит вторую задачу согласования и дважды отобразится в листе согласования.
начало внимание
К подзадаче согласования автоматически прикрепляется та версия документа, которую отправили на согласование в рамках родительской задачи. Изменить её для подзадачи нельзя.
конец внимание
Переназначить — вы можете переназначить согласование на другого пользователя.
В зависимости от настроек выбор пользователя, который уже есть в листе согласования, может иметь следующие особенности:
- если дубликаты в листе согласования запрещены, то исполнитель не получит повторно задачу согласования и не появится в листе согласования;
- если дубликаты разрешены, то пользователь получит вторую задачу согласования и дважды отобразится в листе согласования.
Перенести срок — изменить сроки задачи, приоритет и добавить комментарий. Это действие доступно автору и контролёру задачи. В открывшемся окне заполните поля и нажмите кнопку Перенести.
Добавить комментарий — оставьте примечание к задаче согласования.
Задать вопрос — отправьте вопрос к задаче согласования. Вы также можете вложить файлы или документы. Подробнее об этом читайте в статье «Вопрос-Ответ».
Добавить трудозатраты — укажите трудозатраты по задаче согласования в процессе работы над ней. Подробнее об этом читайте в разделе «Трудозатраты». Вы также можете добавить комментарий.
Список наблюдателей — выберите пользователей, которые смогут следить за ходом выполнения задачи согласования и станут её подписчиками. Подробнее об этом читайте в статье «Подписка на задачу».
Скачать вложения — выгрузите прикреплённые к задаче файлы и документы.
Вы можете подписаться на рассылку оповещений об изменениях в задаче согласования: комментариях, начале работы и др. Чтобы подписаться, в правом верхнем углу страницы нажмите ![]() . Чтобы отключить подписку, нажмите
. Чтобы отключить подписку, нажмите ![]() .
.
Нашли опечатку? Выделите текст, нажмите ctrl + enter и оповестите нас