|
Карточка контрагента
Для открытия карточки контрагента необходимо в разделе Контрагенты нажать кнопкой мыши на название требуемого контрагента или в строке веб-браузера ввести адрес в формате http://<адрес_сервера_ELMA>/CRM/Contractor/Details/<Id_контрагента>. Id отображается в адресной строке веб-браузера при переходе в карточку контрагента (рис. 1).
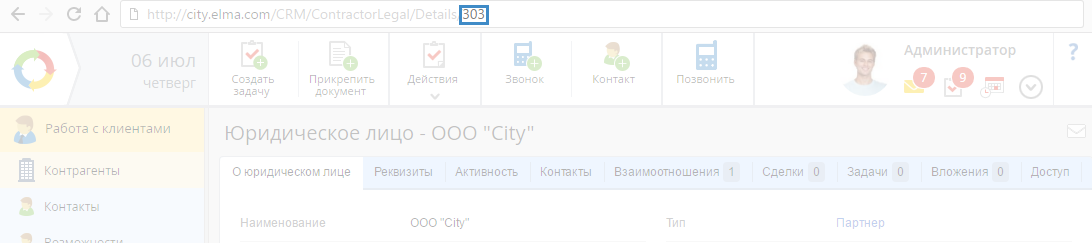
Рис.1. Карточка контрагента. Id контрагента в строке браузера
Открытие карточки контрагента также доступно из любого другого раздела системы, если название данного контрагента выделено в качестве ссылки.
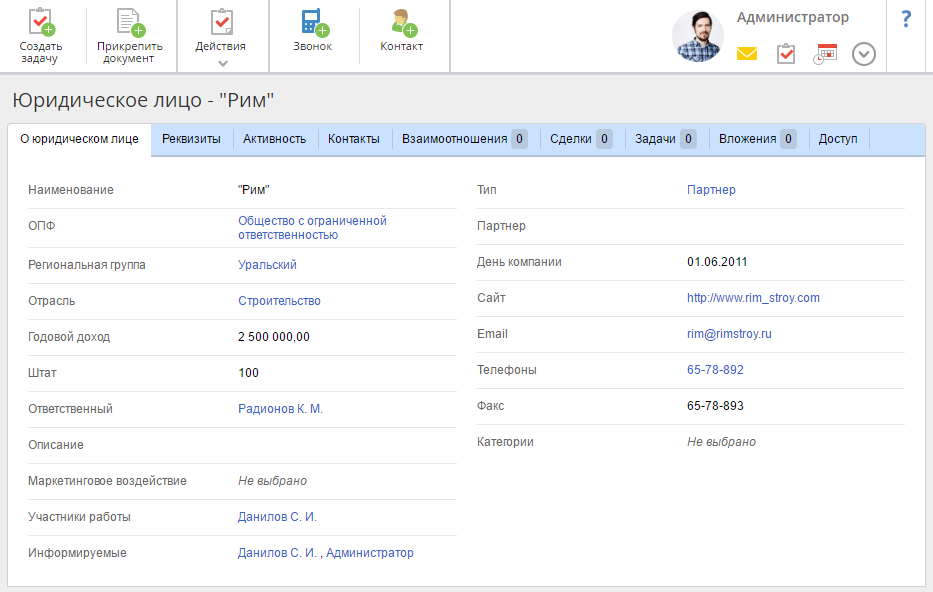
Рис. 2. Карточка контрагента (юридическое лицо). Вкладка "О юридическом лице"
 |
При нажатии на кнопку Создать задачу откроется страница создания задачи по данному контрагенту с автоматически заполненным полем Контрагент. Созданная задача будет отображена на вкладке Задачи страницы контрагента.
|
 |
При нажатии на кнопку Прикрепить документ откроется диалоговое окно Добавить вложение, в котором можно добавить файлы с локального компьютера или внешних носителей, или прикрепить документ из системы ELMA. Для сохранения внесенных изменений необходимо нажать кнопкой мыши на кнопку Добавить. Прикрепленные документы будут отображены на вкладке Вложения страницы контрагента.
|
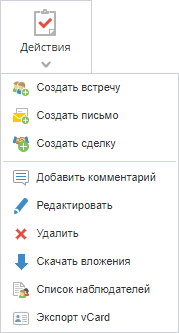 |
При нажатии на кнопку Действия или на пиктограмму
При создании письма, встречи или сделки по определенному контрагенту поле Контрагент будет автоматически заполнено.
|
 |
При нажатии на кнопку Звонок откроется страница создания звонка с автоматически заполненным полем Контрагент.
|
 |
При нажатии на кнопку Контакт откроется страница создания контакта. Созданный контакт будет отображен на вкладке Контакты страницы контрагента.
|
Карточка контрагента содержит различные вкладки: О физическом / юридическом лице, Реквизиты, Активность, Контакты, Взаимоотношения, Сделки, Задачи, Вложения.
Активная вкладка подсвечена белым цветом. Для перехода между вкладками необходимо нажать кнопкой мыши на наименование требуемой вкладки.
На данной вкладке отображаются все поля, заполненные в разделе О физическом / юридическом лице на этапе создания контрагента.
Информация в некоторых полях является гиперссылкой, т.к. она является элементом определенного справочника. При нажатии кнопкой мыши на такое поле откроется диалоговое окно с подробным описанием данной записи справочника. При нажатии кнопкой мыши на наименование маркетингового мероприятия будет осуществлен переход к карточке данного мероприятия.
На данной вкладке отображаются все поля и панели, заполненные в разделе Адреса, Реквизиты, Банковские счета, Платежные карты (кошельки) на этапе создания контрагента.
Пример вкладки Реквизиты карточки юридического лица представлен на рис. 3.
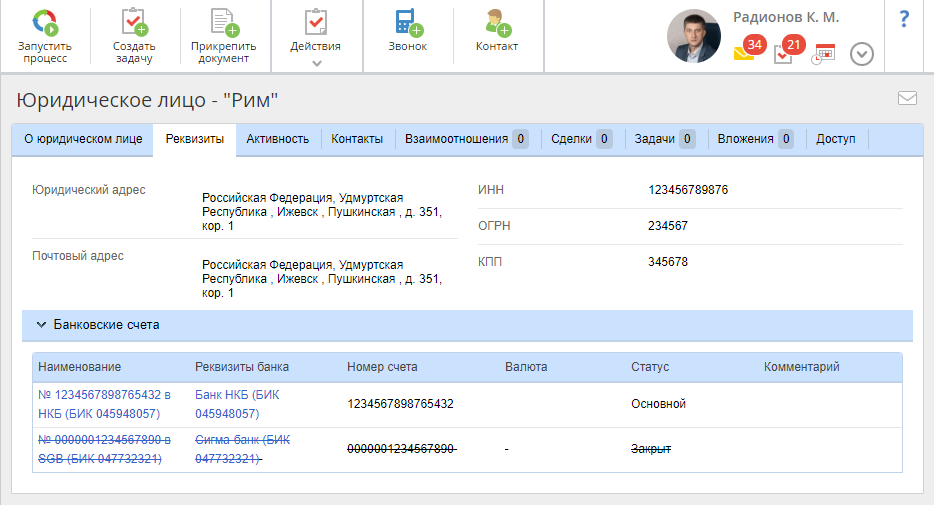
Рис. 3. Вкладка "Реквизиты" карточки юридического лица
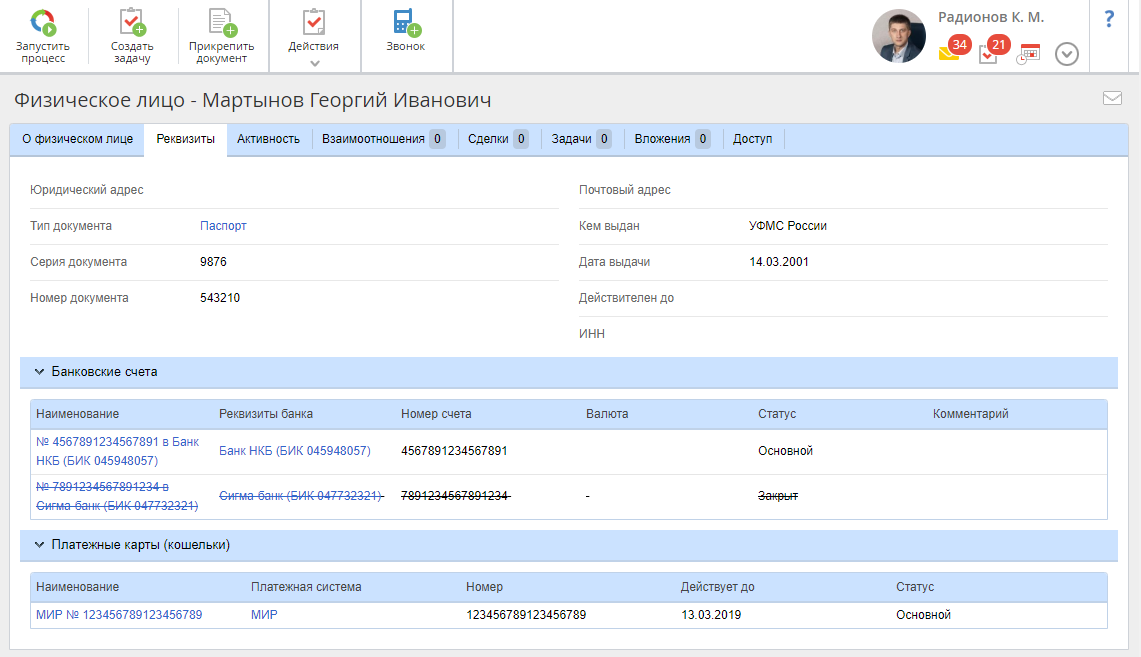
Рис. 4. Вкладка "Реквизиты" карточки физического лица
Следует отметить, что записи в таблице данных панели Банковские счета отображаются перечеркнутыми, если в поле Дата окончания действия реквизита для соответствующего банковского реквизита указана прошедшая дата.
На данной вкладке отображается панель истории работы с карточкой контрагента со всеми активностями в ней (комментариями и историей действий – изменение и удаление контрагента, изменение адреса контрагента, создание подчиненных объектов, изменение списка категорий, изменение прав категорий, изменения прав доступа).
Пример вкладки Активность карточки юридического лица представлен на рис. 5.

Рис. 5. Вкладка "Активность" карточки юридического лица
Панель истории работы с карточкой содержит несколько кнопок:
Комментарии – комментарии к контрагенту.
Действия – история действий с контрагентом. При нажатии на данную кнопку могут быть отображены следующие действия, выполняемые с данным контрагентом:
В активном состоянии данные кнопки подсвечены темно-желтым цветом, в неактивном – не выделены. По умолчанию обе кнопки активны и на панели истории работы с карточкой контрагента отображаются все действия и комментарии к контрагенту в хронологическом порядке.
Для отключения отображения одного из вида информации необходимо нажать кнопкой мыши на наименование данной кнопки. Для включения отображения необходимо еще раз нажать кнопкой мыши на данную кнопку.
Если пользователь подписан на оповещения и в карточку контрагента вносятся следующие изменения: создание, изменение или удаление подчиненного объекта, изменение списка категорий, изменение прав категорий, то в ленту сообщений пользователя будут приходить сообщения о перечисленных изменениях (рис. 6).

Рис. 6. Оповещение о добавлении подчиненного объекта
На данной вкладке отображается полная информация о контактных лицах контрагента. Данная вкладка может быть отображена только в карточке юридического лица, т.к. добавление контактов недоступно для физических лиц.
Для добавления контактного лица необходимо в верхнем меню карточки контрагента нажать кнопкой мыши на кнопку Контакт и на открывшейся странице заполнить все необходимые поля. Подробнее о создании контакта см. соответствующий раздел справки.
Пример вкладки Контакты карточки юридического лица представлен на рис. 7.

Рис. 7. Вкладка "Контакты" карточки юридического лица
Страница вкладки Контакты поделена на несколько областей.
В правой части страницы отображается таблица со списком контактов текущего контрагента. Для просмотра информации о контакте необходимо нажать кнопкой мыши в столбце ФИО на требуемого контакта. Строка с выбранным контактом будет выделена жирным шрифтом. В левой части таблицы в каждой строке располагается кнопка  , предназначенная для открытия страницы редактирования контакта. Данная страница аналогична странице создания контакта. Подробнее о настройке таблицы отображения контактов см. соответствующий раздел справки.
, предназначенная для открытия страницы редактирования контакта. Данная страница аналогична странице создания контакта. Подробнее о настройке таблицы отображения контактов см. соответствующий раздел справки.
В левой части страницы отображается таблица с информацией о выбранном контакте. При нажатии кнопкой мыши в строке ФИО на полное имя контакта будет открыта карточка данного контактного лица.
На данной вкладке в таблице отображаются все взаимоотношения с контрагентом: текущие и выполненные взаимоотношения, а также все комментарии к ним. Данная таблица может быть настроена.
Пример вкладки Взаимоотношения карточки юридического лица представлен на рис. 8.
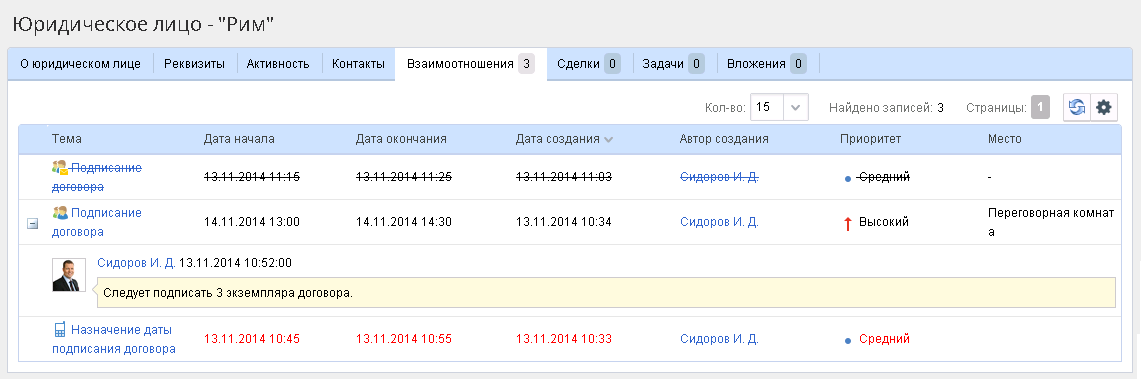
Рис. 8. Вкладка "Взаимоотношения" карточки юридического лица
При нажатии кнопкой мыши на название взаимоотношения будет осуществлен переход к его карточке. При нажатии кнопкой мыши на автора создания взаимоотношения будет открыто окно с информацией о данном пользователе системы ELMA.
При наличии у взаимоотношения комментариев, все они будут отображены в таблице под строкой с данным взаимоотношением. Подробнее о комментариях в взаимоотношениям см. соответствующий раздел справки.
На данной вкладке в таблице отображаются все сделки, в которых участвует данный контрагент. Данная таблица может быть настроена.
Пример вкладки Сделки карточки юридического лица представлен на рис. 9.

Рис. 9. Вкладка "Сделки" карточки юридического лица
На данной вкладке в первой таблице отображаются все задачи (разовые поручения) по данному контрагенту. При нажатии кнопкой мыши на наименование задачи будет осуществлен переход на страницу задачи. Данная таблица может быть настроена.
На панели Активные экземпляры процессов отображается таблица с незавершенными экземплярами процессов. Экземпляры процессов отображаются в том случае, если в контексте процесса создана переменная типа "Контрагент", а также в качестве значения данной переменной выбран текущий контрагент. Для каждого экземпляра процесса отображается название процесса, дата его запуска и ответственный пользователь. Кроме того, можно просмотреть карту данного процесса.
На панели Неактивные экземпляры процессов отображается таблица с завершенными экземплярами процессов. Данная таблица аналогична предыдущей.
Пример вкладки Задачи карточки юридического лица представлен на рис. 10.
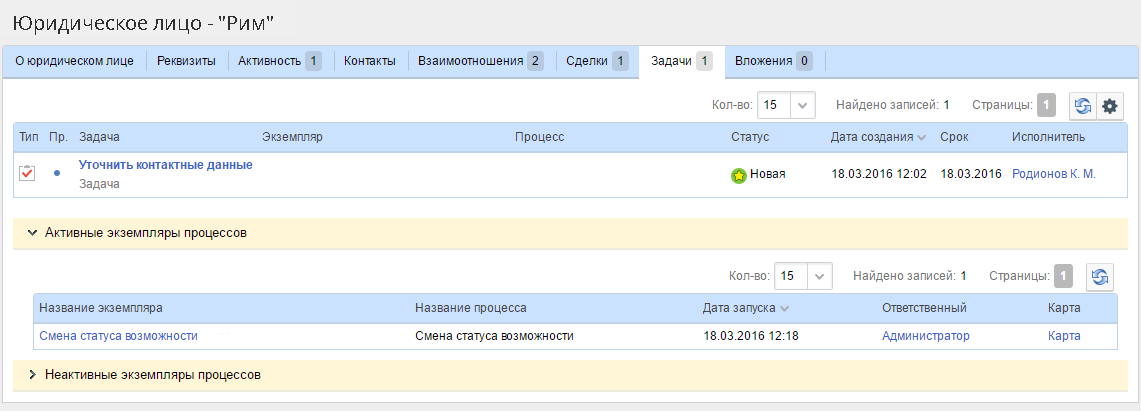
Рис. 10. Вкладка "Задачи" карточки юридического лица
На данной вкладке в таблице отображается список всех файлов и документов, имеющих отношение к текущему контрагенту.
Для добавления вложения необходимо в верхнем меню карточки контрагента нажать кнопкой мыши на кнопку Прикрепить документ и в открывшемся диалоговом окне выбрать требуемые файлы. Для сохранения изменений необходимо нажать кнопкой мыши на кнопку Добавить.
Пример вкладки Вложения карточки юридического лица представлен на рис. 11.
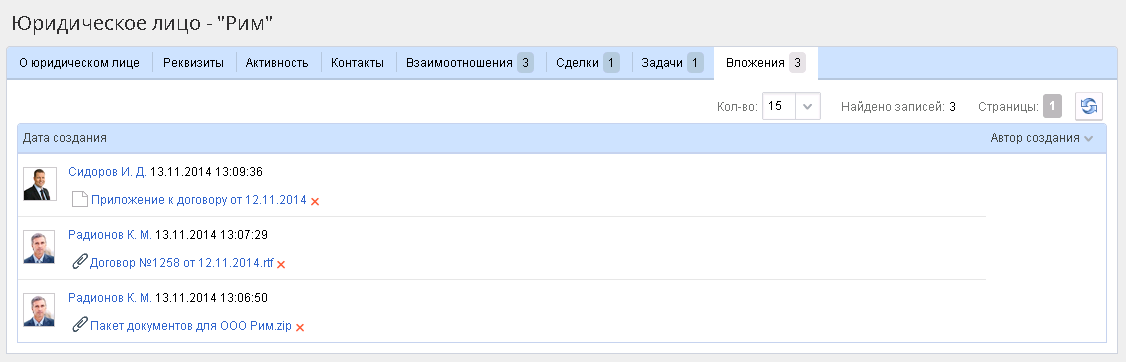
Рис. 11. Вкладка "Вложения" карточки юридического лица
Кнопки Дата создания и Автор создания в верхней части области отображения данных применяются для сортировки вложений в таблице. Для сортировки вложений необходимо нажать на кнопку с требуемым наименованием.
Справа от каждого вложения располагается кнопка  для удаления вложения, при нажатии на которую открывается диалоговое окно (рис. 12), в котором необходимо подтвердить удаление путем нажатия кнопкой мыши на кнопку Да.
для удаления вложения, при нажатии на которую открывается диалоговое окно (рис. 12), в котором необходимо подтвердить удаление путем нажатия кнопкой мыши на кнопку Да.
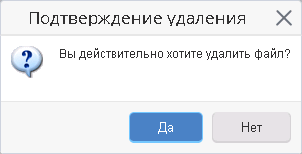
Рис. 12. Диалоговое окно подтверждения удаления вложения
Права доступа к контрагенту могут быть назначены пользователем с уровнем прав не ниже уровня "Выдача прав". Назначение прав доступа к контрагенту производится в карточке контрагента на вкладке Доступ (рис. 13). На данной вкладке необходимо установить требуемые уровни прав на контрагента и нажать на кнопку Сохранить, расположенную в нижней части вкладки.

Рис. 13. Вкладка "Доступ" карточки юридического лица
Наследовать права из категорий – возможность наследования прав доступа, указанных в категории, к которой относится данный контрагент.
При снятии данного флажка будет открыто диалоговое окно (рис. 14), в котором необходимо подтвердить отключение наследования прав доступа, указанных в категории, нажав на кнопку Да.

Рис. 14. Уведомление об отключении наследования прав доступа категории
После этого уровни прав доступа, указанные в категории данного контрагента, будут отображаться в блоке Дополнительные права (рис. 15). Стоит отметить, что данные уровни прав доступа станут доступны для редактирования.
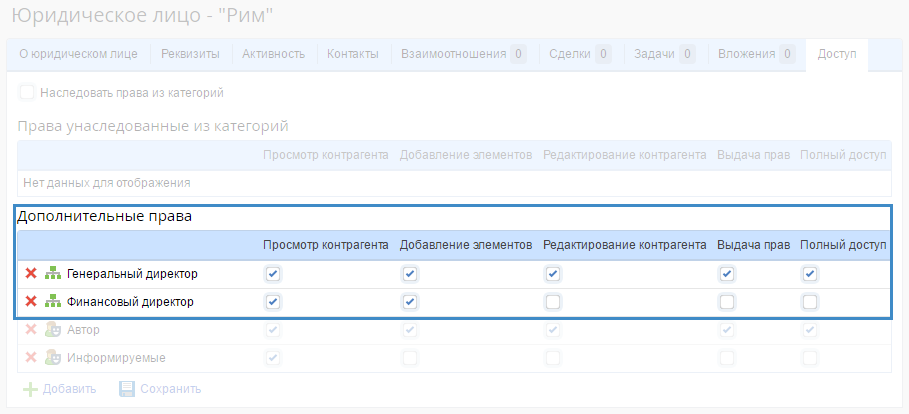
Рис. 15. Вкладка "Доступ" карточки юридического лица
В том случае, если флажок Наследовать права из категории был установлен повторно, откроется диалоговое окно (рис. 16), в котором необходимо подтвердить включение наследования прав доступа, указанных в категории данного контрагента, нажав на кнопку Да.
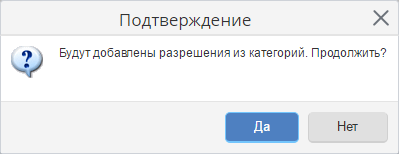
Рис. 16. Уведомление о добавлении наследования прав доступа категории
После этого объекты с правами доступа, указанные в категории данного контрагента, будут отображаться в блоках Права унаследованные из категорий и Дополнительные права (рис. 17).
Стоит отметить, что права, указанные в блоке Дополнительные права, приоритетнее прав, указанных в категории контрагента.
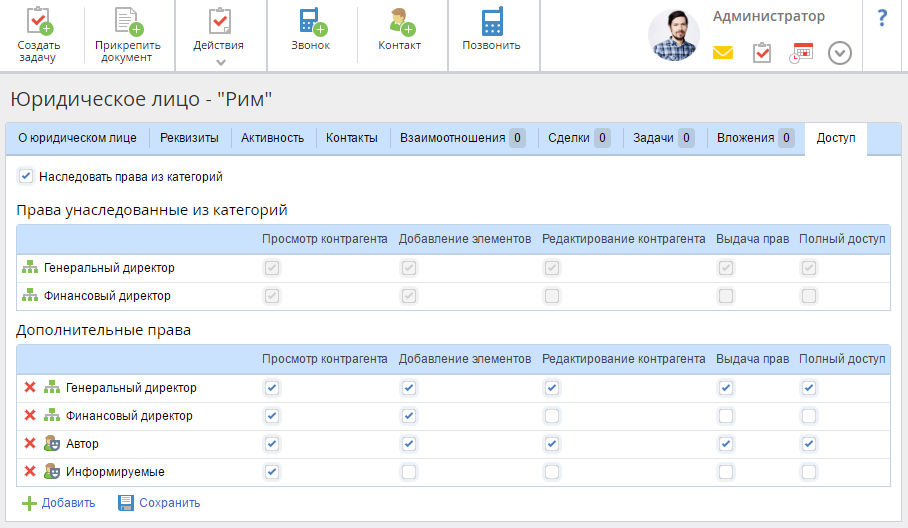
Рис. 17. Вкладка "Доступ" карточки юридического лица
Данная вкладка содержит несколько блоков.
В блоке Права унаследованные из категорий отображены все объекты (пользователи, группы пользователей, элементы оргструктуры и т.д.) с их уровнями прав на данного контрагента в соответствии с категориями, к которым принадлежит контрагент. Права доступа в данном блоке не могут быть изменены. В блоке Права унаследованные из категорий отображаются уровни прав доступа только при установленном флажке Наследовать права из категорий.
В блоке Дополнительные права назначаются права доступа к текущему контрагенту. Для назначения дополнительных прав доступа необходимо нажать на кнопку Добавить, расположенную в нижней части вкладки. В открывшемся окне необходимо выбрать требуемый объект для назначения прав доступа и нажать на кнопку Выбрать. Выбранный объект будет добавлен в блок Дополнительные права вкладки Доступ. Для выбранного объекта необходимо установить флажки на требуемые уровни прав доступа и нажать на кнопку Сохранить.
При нажатии на кнопку  , расположенную слева от требуемого объекта, выбранный объект будет удален.
, расположенную слева от требуемого объекта, выбранный объект будет удален.
Следует отметить, что пользователи с правами доступа "Просмотр контрагента", "Добавление элементов", и/или "Редактирование контрагента" могут открывать вкладку Доступ только для просмотра (рис. 18).
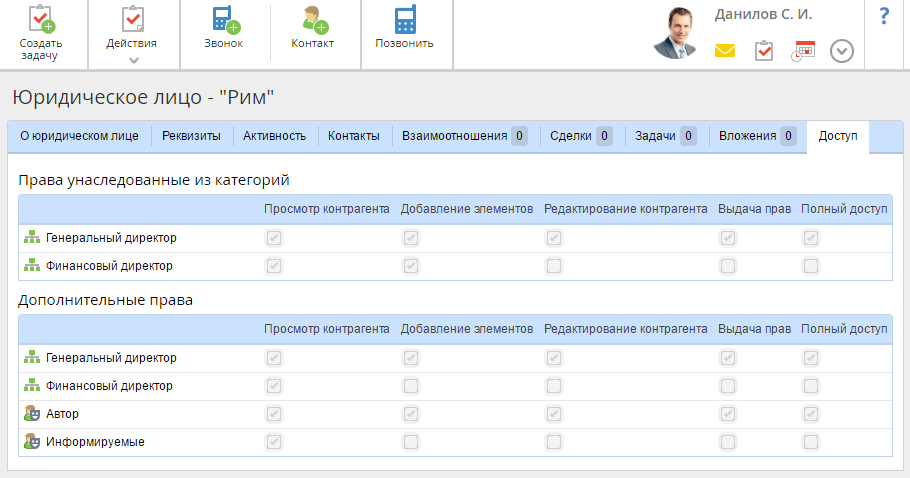
Рис. 18. Карточка контрагента. Отображение вкладки "Доступ" у пользователей без права на изменение прав доступа
См. также:

