[ELMA3] Создание документа в системе ELMA
Электронные документы в системе ELMA призваны полностью или частично перенести бумажную работу в электронный вид.
Документ в системе ELMA – это карточка с определённым набором атрибутов и приложенный файл-версия. Набор атрибутов документа зависит от типа документа в системе; типы документов создаются и настраиваются в Дизайнере ELMA на вкладке Документооборот.
Создание типа документа
Для создания нового типа документа в системе перейдите на вкладку Документооборот в Дизайнере ELMA. Слева будет отображен список всех существующих документов в системе. В поле справа находятся вкладки с открытыми на данный момент типами документов.
Далее необходимо вызвать контекстное меню и выбрать пункт Создать тип документа.
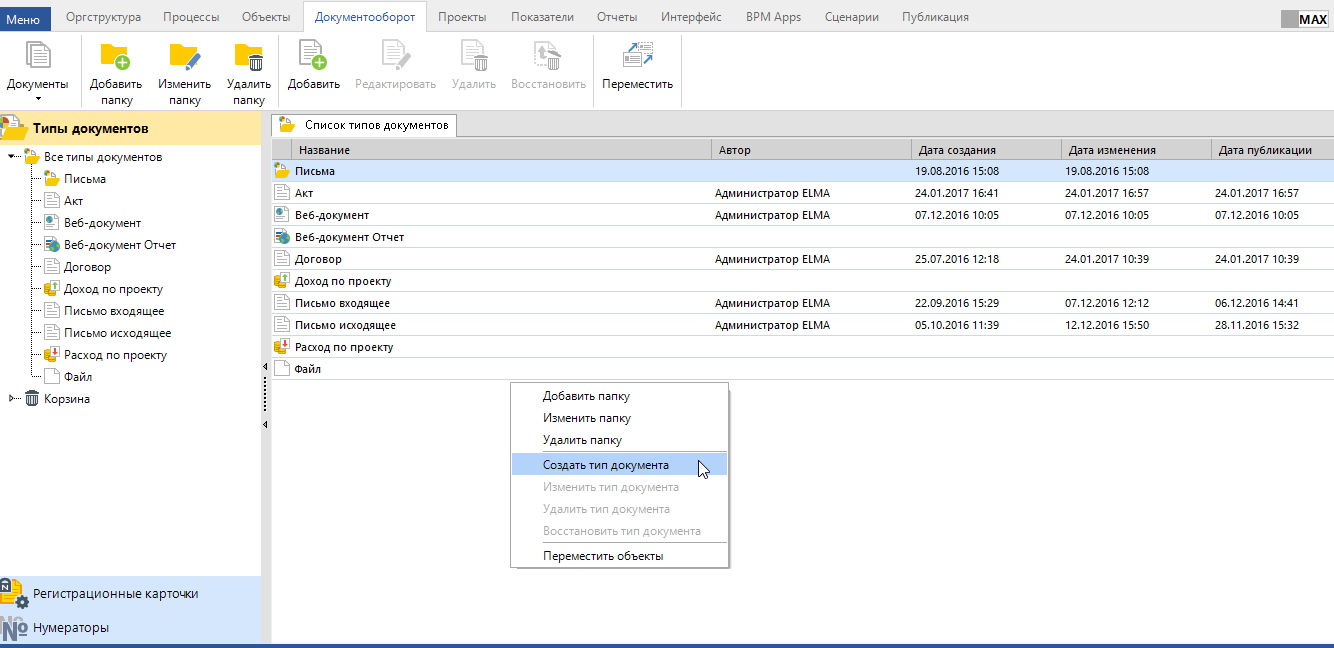
Рис. 1. Контекстное меню на странице списка типов документов в Дизайнере ELMA
На первом шаге введите название типа документа, которое будет отображаться в системе.
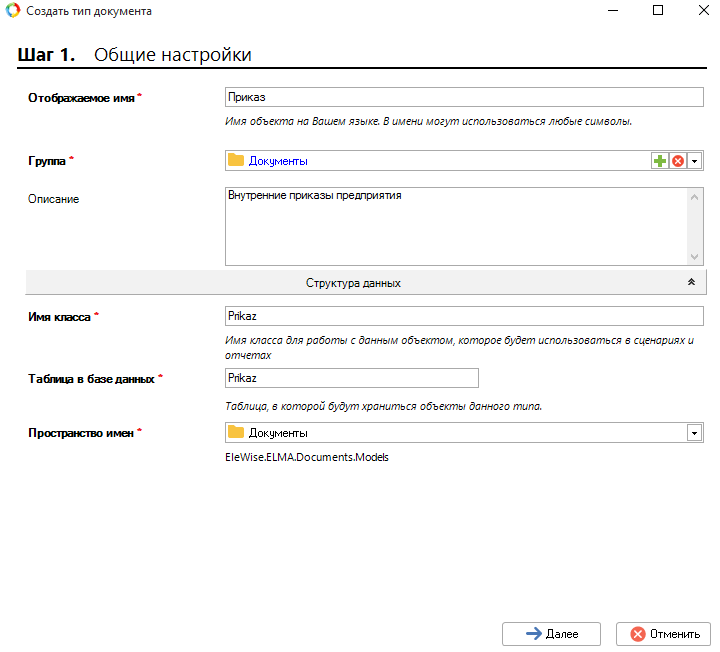
Рис. 2. Шаг 1 Мастера создания типа документа
На втором шаге задаются системные настройки. Оставьте их без изменения и нажмите кнопку Далее.
На следующем шаге представлены унаследованные от базового типа документа ELMA атрибуты. Для того, чтобы добавить новый атрибут, нужно нажать правой кнопкой мыши по списку атрибутов и выбрать пункт Добавить свойство, после чего появится стандартное окно для добавления свойства.
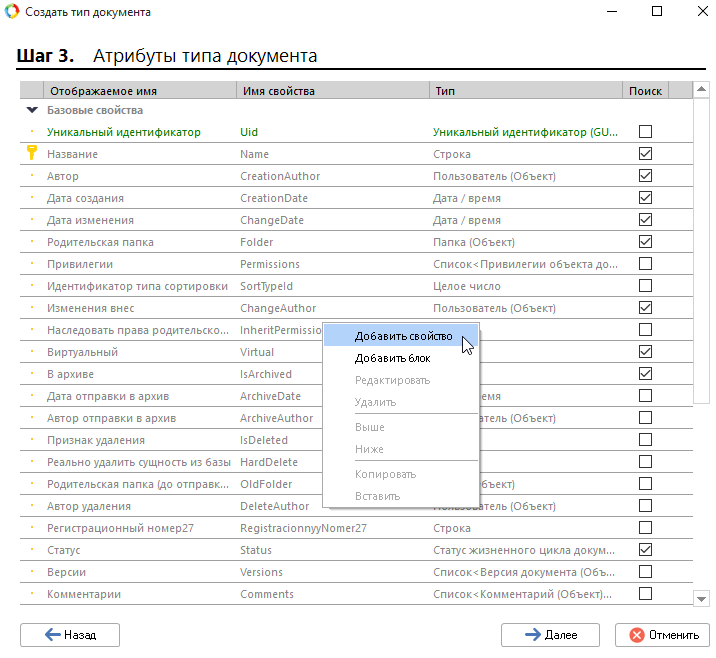
Рис. 3. Шаг 3 Мастера создания типа документа
На последнем, четвертом шаге можно задать шаблон наименования документов данного типа. Например, можно задать шаблон "Приказ от {$Document.CreationDate}", где {$Document.CreationDate} будет автоматически заменено на дату создания приказа. Для того, чтобы вставить атрибут документа в шаблон названия, нажмите кнопку Вставить атрибут документа. Вы увидите выпадающий список всех доступных для вставки атрибутов.
После нажатия на кнопку Далее новый тип документа откроется на вкладке, где можно будет изменить введенные ранее атрибуты и задать дополнительные параметры.
Вкладка Формы позволяет настроить особые формы для просмотра, создания и редактирования документов данного типа. Формы редактируются во встроенном редакторе форм, подробно прочитать об этом можно в справке по системе.
На вкладке Маршруты можно настроить маршруты для созданного типа документа. Подробнее о маршрутах документов можно прочитать в этой статье.
После завершения настройки типа документа, его следует опубликовать. Для этого следует нажать на кнопку Сохранить - Публиковать.
После публикации документы нового типа можно создавать в веб-приложении системы ELMA.
Для этого нажмите кнопку верхнего меню Создать документ. Появится всплывающее окно с выбором типа документа. Последние использованные Вами типы документов для удобства вынесены отдельно.
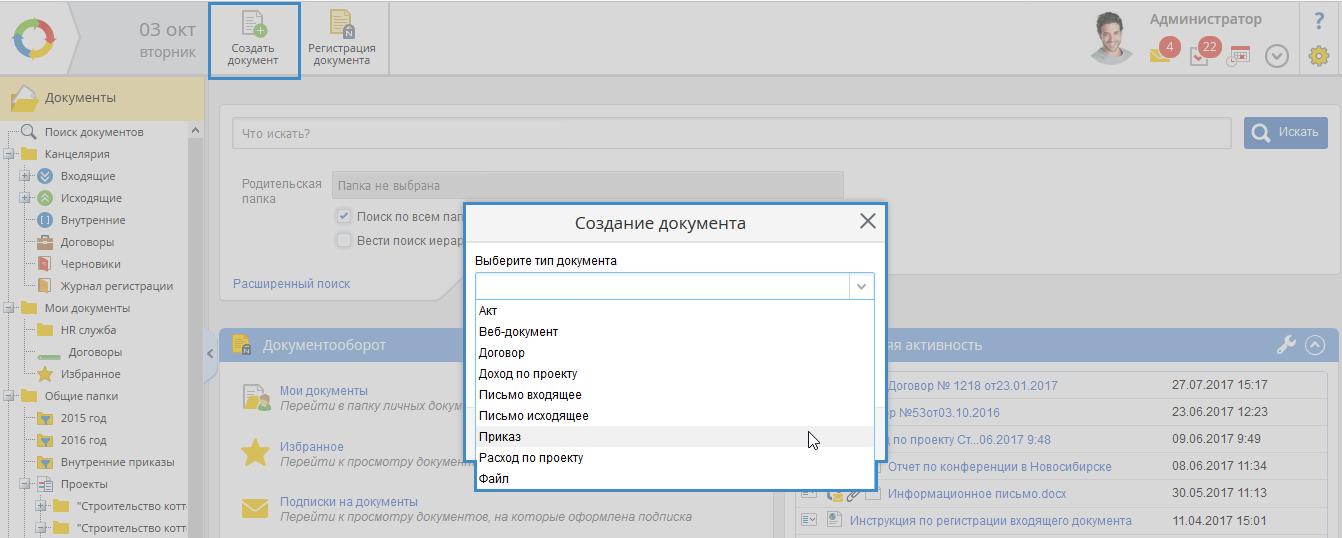
Рис. 4. Создание документа в веб-приложении ELMA
После выбора типа документа откроется форма создания документа, где будет предложено ввести значения атрибутов документа, которые были ранее созданы в Дизайнере ELMA, а также приложить файл-версию.
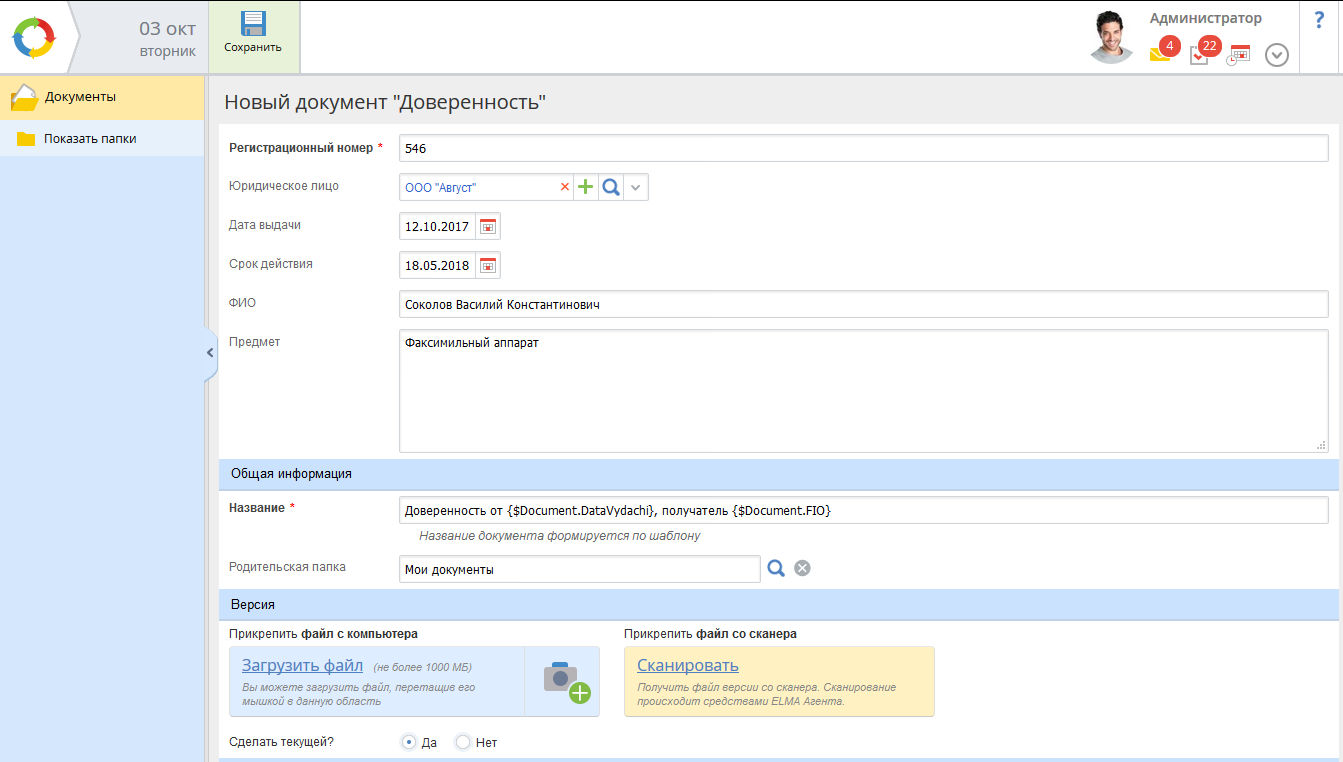
Рис. 5. Заполнение атрибутов при создании документа
Версия документа может быть загружена в систему с компьютера пользователя, отсканирована с помощью программы ELMA Агент, либо сгенерирована по шаблону, если были произведены соответствующие настройки. При генерации по шаблону можно автоматически перенести атрибуты документа в файл.
Созданный документ будет сохранен в выбранной при создании папке. Навигация по папкам осуществляется с помощью левого меню.
Общая информация
Если нажать кнопкой мыши по названию документа, откроется форма просмотра документа. По умолчанию она состоит из нескольких вкладок, на каждой из которых представлены определённые свойства документа.
На первой вкладке отображена основная информация о документе: название, автор и дата создания, комментарии к документу, текущая версия и результаты согласования.
В блоке с результатами согласования по умолчанию отображаются резолюции согласующих из основной задачи. Можно также показать резолюции из подзадач, созданных в родительской задаче согласования. Для этого в файле Settings.config включите параметр Docflow.ApprovementSubTasks.Show.
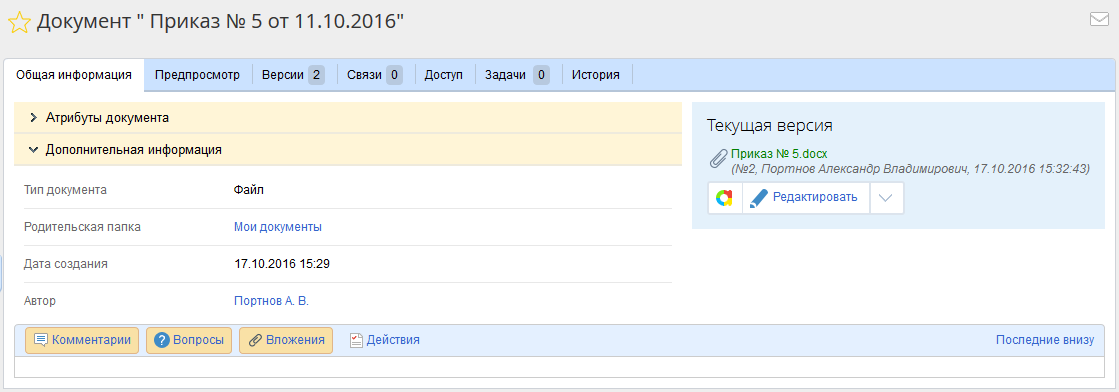
Рис. 6. Вкладка "Общая информация"
На вкладке Версии можно посмотреть все версии документа, а также их статусы, автора и даты изменения. Также на этой вкладке можно добавлять новые или просматривать, редактировать и менять статусы уже прикрепленных файлов.
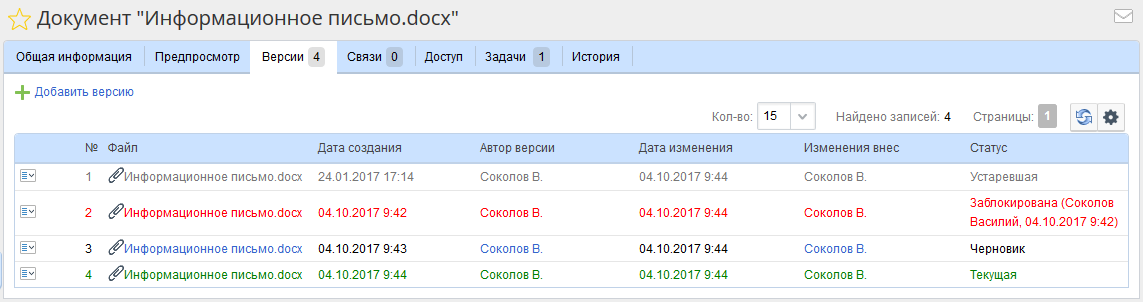
Рис. 7. Вкладка "Версии"
На вкладке Связи можно создавать и просматривать связи данного документа с другими документами в системе. Например, коммерческое предложение можно добавить в качестве приложения к договору, и установить связь в карточке договора в системе ELMA.
Для того, чтобы установить новую связь, следует нажать на кнопку +Добавить связи. Появится небольшое окно, в котором можно ввести наименование связи и выбрать документы для связывания.

Рис. 8. Вкладка "Связи"
Если документ был отправлен на согласование и/или ознакомление, в карточке документа появятся соответствующие вкладки.
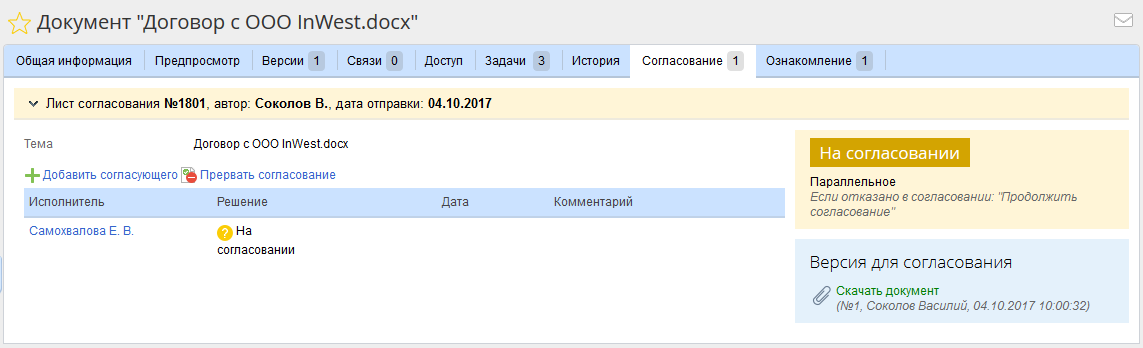
Рис. 9. Вкладка "Согласование"
На данных вкладках представлена информация о всех пройденных этапах ознакомления и согласования: листы согласования и ознакомления с принятыми решениями, комментариями и датами.
Если по документу были поставлены задачи, то они буду отображены на вкладке Задачи. Вкладка содержит информацию об авторе и исполнителе задачи, сроке и дате выполнения.
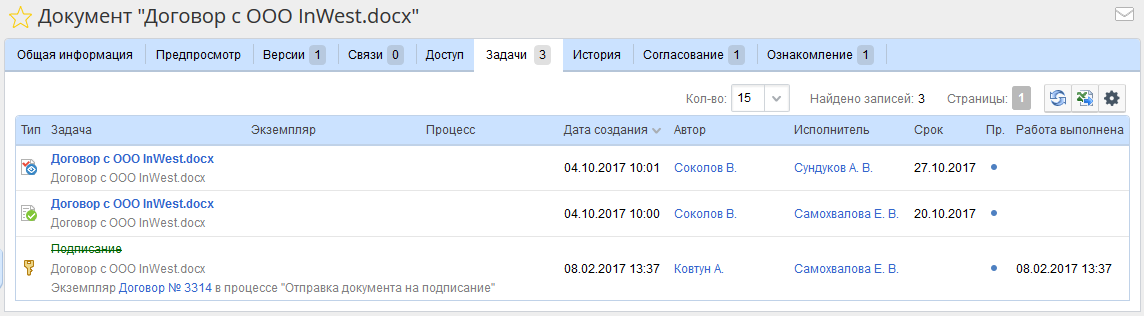
Рис. 10. Вкладка "Задачи"
На вкладке Доступ представлена информация о пользователях и их правах на просмотр и изменение документа, а также на выдачу прав другим пользователям. Подробнее о доступе к документу можно почитать в справке по системе.
Вкладка История содержит историю всех изменений, комментариев, вопросов и вложений данного документа. Об истории документа можно подробнее почитать в справке по системе.