[ELMA3] Создание бизнес-процесса
1. Создание и моделирование бизнес-процессов
Дизайнер процессов ELMA позволяет моделировать бизнес-процессы в удобной и простой визуальной среде. Для моделирования используется язык описания BPMN.
1.1. Язык BPMN
Язык BPMN очень прост и нагляден. Один из основных элементов – прямоугольный блок, содержащий название – это Зона ответственности. Зоны ответственности определяют, кто из участников процесса является исполнителем задач на данном этапе исполнения бизнес-процесса. Поместив Событие или Операцию в зону ответственности, относящуюся к определенному отделу или сотруднику, Вы тем самым обозначаете, что данный сотрудник или отдел являются ответственными за успешное выполнение данного этапа бизнес-процесса.
Итак, весь бизнес-процесс должен быть разбит на последовательность действий, соединенных направленными линиями. В терминах системы эти действия называются операциями. Полное описание типов операций содержится в справке к Дизайнеру ELMA.
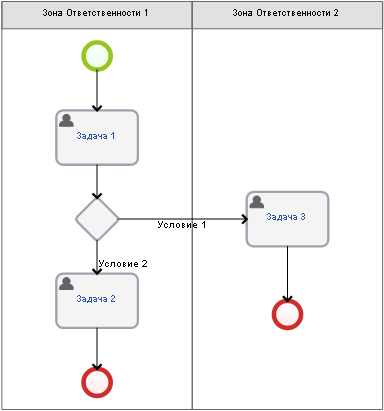
Рис. 1. Пример процесса
В системе ELMA в соответствии с языком BPMN реализовано большое количество операций. В данной статье подробно остановимся только на рассмотрении Пользовательской задачи. В процессе выполнения этой операции пользователь системы должен ввести набор данных в форму и нажать одну из возможных кнопок для продолжения работы, т.е. эта задача является персональным заданием для пользователя системы.
Кроме операций, на модели бизнес-процесса могут использоваться шлюзы. Шлюзы представляют собой удобный механизм для реализации ветвления хода процесса. Например, они могут использоваться для реализации следующих операций:
- проверка условий при выполнении бизнес-процесса (проверка суммы договора – договоры с небольшими суммами можно проводить по упрощенной системе согласования);
- параллельное выполнение операций (параллельное согласование договора рядом сотрудников компании).
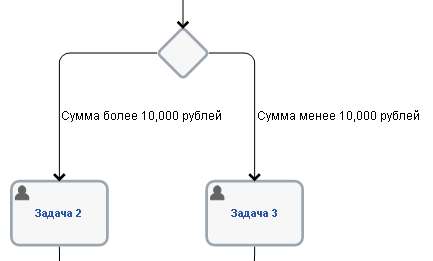
Рис. 2. Пример использования шлюза
Также при моделировании бизнес-процесса используются события:
- стартовое событие. Стартовым называется событие, указывающее на точку, в которой берет начало тот или иной процесс, и которое является начальным графическим элементом модели данного процесса;
- конечное событие. Конечным называется событие, указывающее на то, в какой точке и каким образом завершается тот или иной процесс.
Выполнение любого бизнес-процесса начинается со стартового события и, в конечном счете, приходит к некоторому конечному событию. Бизнес-процесс может содержать несколько конечных событий.

Рис. 3. Пример процесса с одним начальным и одним конечным событием
Подробное описание всех возможных операций можно найти в справке к Дизайнеру ELMA.
1.2. Создание нового бизнес-процесса
До создания бизнес-процесса на вкладке Оргструктура Дизайнера ELMA следует создать организационную структуру предприятия, так как в дальнейшем зоны ответственности в процессе привязываются именно к элементами оргструктуры.
Создание бизнес-процесса осуществляется на вкладке Процессы. Вкладка Процессы содержит вложенные вкладки, первая из которых – Список процессов – содержит полный перечень уже созданных процессов. Список процессов можно разбить на папки согласно группам бизнес-процессов, к которым они относятся.
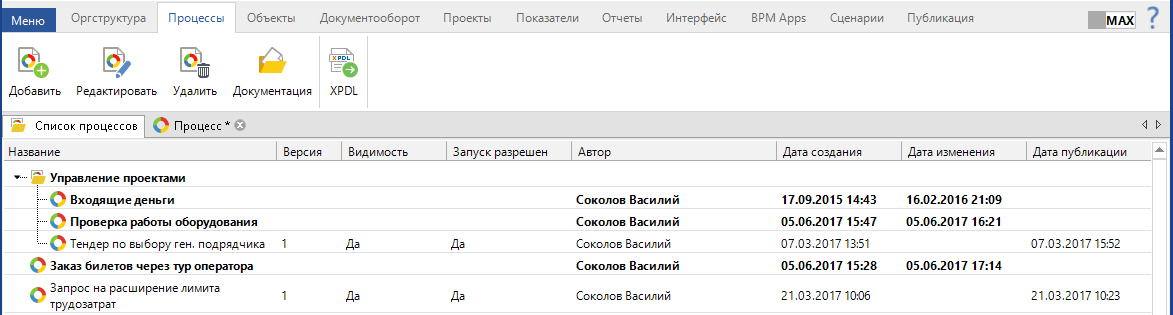
Рис. 4. Список процессов в Дизайнере ELMA
Чтобы создать новый бизнес-процесс, необходимо нажать кнопку Добавить на панели инструментов или в контекстном меню выбрать Создать процесс.
Запустится Мастер создания процесса, в котором в несколько шагов потребуется ввести параметры создаваемого процесса.
На Шаге 1 укажите начальные настройки:
- Название процесса – имя процесса, отображаемое и в Дизайнере ELMA, и в веб-части (на этапе исполнения бизнес-процесса);
- Группу процесса (папку для процессов) можно выбрать из раскрывающегося списка; создать новую группу можно с помощью кнопки плюс – в этом случае откроется диалоговое окно Группа процессов. Чтобы сохранить бизнес-процесс в основном списке, не вкладывая его во вложенные папки, в раскрывающемся списке выберите пункт Все процессы.
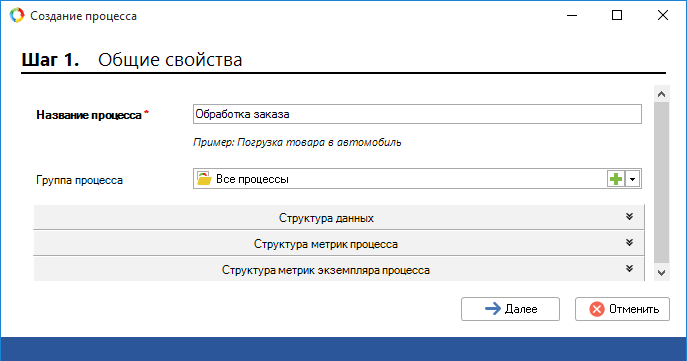
Рис. 5. Шаг 1 создания процесса
Для продолжения нажмите кнопку Далее.
На Шаге 2 необходимо указать участников бизнес-процесса. Участники бизнес-процесса выбираются из организационной структуры предприятия – она представлена в левой части диалогового окна. Оргструктура предварительно должна быть заполнена и опубликована.
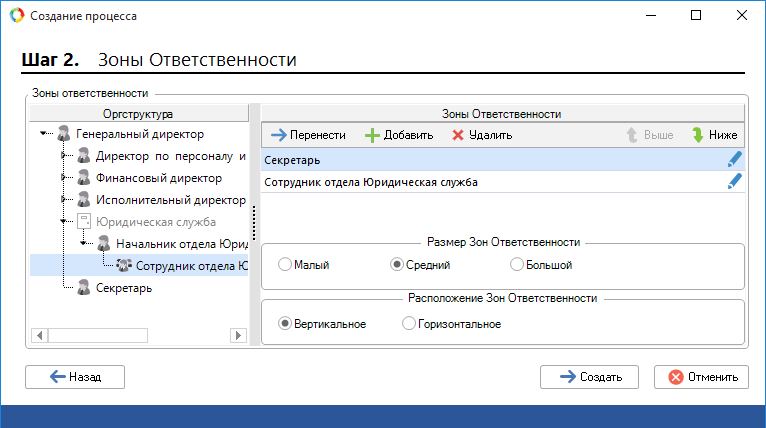
Рис. 6. Шаг 2 создания процесса
Добавить участника бизнес-процесса в зону ответственности можно, просто перетащив его название кнопкой мыши из списка Оргструктура в список Зоны ответственности или нажав кнопку Перенести. Добавить нового участника процесса можно, воспользовавшись кнопкой Добавить и в появившемся диалоговом окне выбрать участника бизнес-процесса.
Последний способ позволяет более гибко настроить зону ответственности – Вы можете делать зоны ответственности динамическими (позволяют выбирать исполнителя уже во время исполнения бизнес-процесса) или добавлять зоны ответственности типа Бизнес-роль (используются с операциями документооборота). Более подробно о зонах ответственности читайте в справке по системе.
После составления списка участников бизнес-процесса нажмите кнопку Далее, чтобы завершить работу мастера создания бизнес-процесса. Дизайнер ELMA создаст "пустой" бизнес-процесс с зонами ответственности, установленными согласно списку участников. В одной из зон ответственности также будет установлено стартовое событие (зеленый кружок) – он обозначает начало процесса. Запускать процесс смогут только те пользователи, которые входят в зону ответственности со стартовым событием.
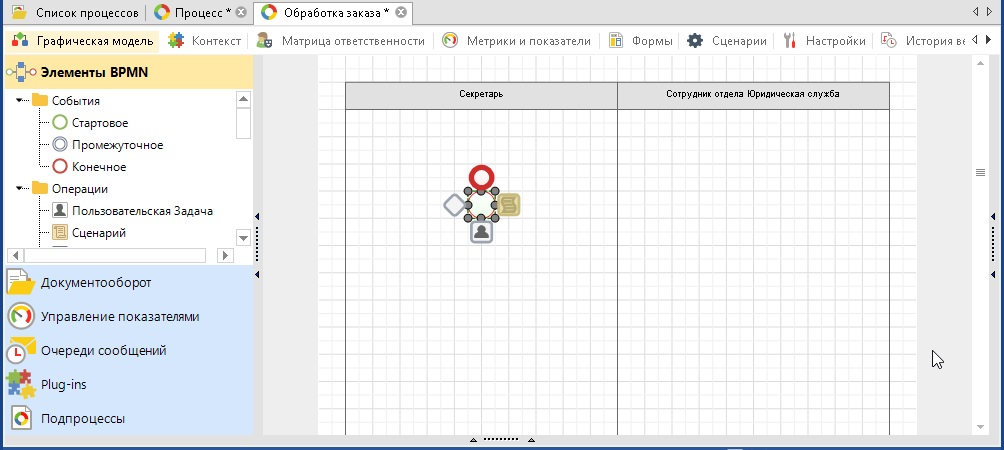
Рис. 7. Созданный процесс с зонами ответственности и стартовым событием
1.3. Создание цепочки задач
Следующий шаг – создание цепочки задач процесса (цепочки операций). Для того, чтобы поместить на графическую модель операцию, необходимо перетащить ее мышью с панели элементов на поле процесса.
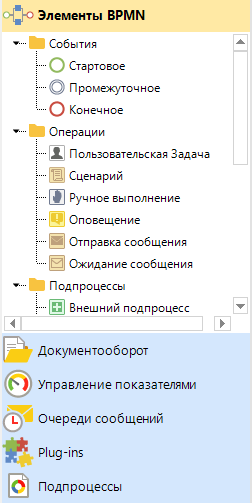
Рис. 8. Панель элементов моделирования
Панель элементов моделирования находится в левой части окна и содержит в виде списка все доступные операции системы. Операции разбиты на несколько папок и групп по смыслу их работы. Детально ознакомиться со значением всех операций Вы можете в справке по системе.
Сначала добавим операции типа Пользовательская задача – это самый простой и распространенный тип задач. Такие задачи представляют собой обычные поручения, исполнители которых должны письменно отчитаться по задаче, а также при необходимости передать системе некоторые сведения по задаче.
Просто при помощи мыши перетащите значок операции Пользовательская задача с левой панели на свободную область графической модели в зону ответственности участника процесса, который должен выполнять данную операцию. Операция имеет автоматически сгенерированное имя (Задача 1), которое впоследствии можно изменить.
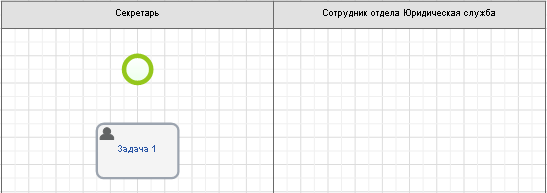
Рис. 9. Стартовое событие и задача на графической модели
1.4. Настройка задач
Для того, чтобы перейти к настройке операции, просто дважды нажмите левой кнопкой мыши по блоку операции на графической модели – откроется диалоговое окно настройки элемента.
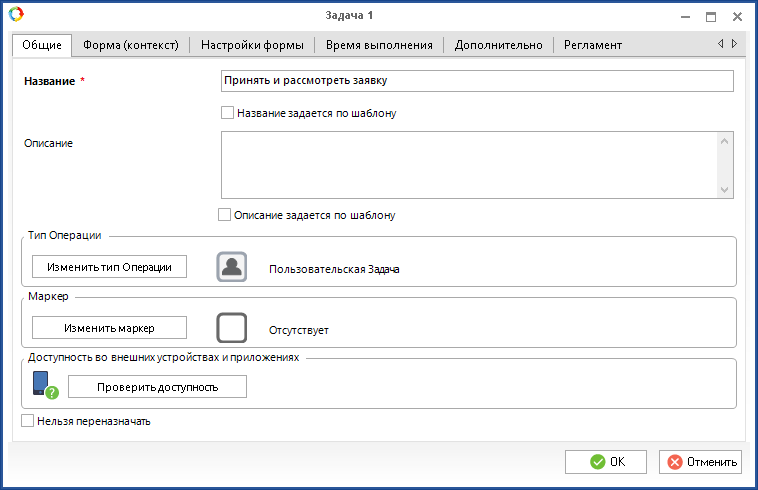
Рис. 10. Окно настройки элемента "Задача"
Окно настроек пользовательской задачи содержит большое количество настроек, которые разбиты на несколько вкладок:
- Общие – позволяет указать название задачи (именно его будет видеть исполнитель в веб-части при исполнении процесса) и описание задачи (подробности, текстовая формулировка задания). Заполните эти поля, чтобы задачи Вашего процесса были понятными;
- вкладка Контекст позволяет настроить, какие данные пользователь будет получать, а какие он должен будет сообщить системе при выполнении задачи.
Пример заполненного контекста задачи выглядит следующим образом:
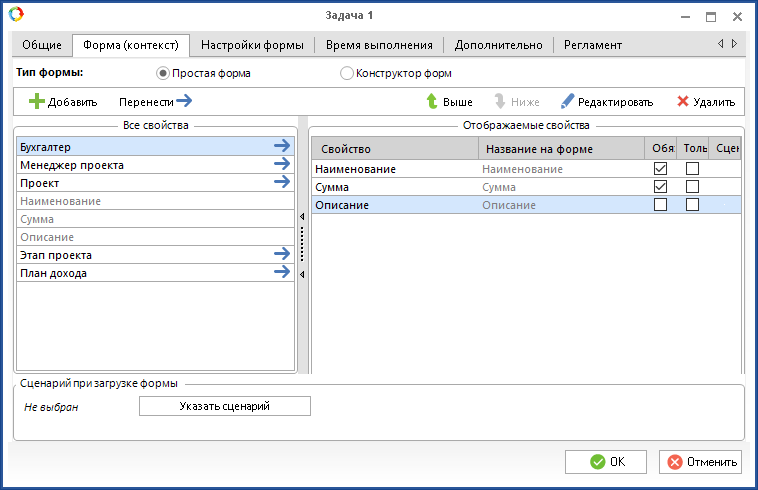
Рис. 11. Окно настройки элемента "Задача"
В левой колонке содержится список всех переменных процесса, в правой – тех, что задействованы в выбранной задаче, именно их увидит пользователь на странице задачи в веб-части. В строке каждой переменной задачи есть два флажка: Обязательно для заполнения и Только для чтения. Если установить первый флажок, исполнитель задачи не сможет завершить задачу, пока не заполнит эту переменную; если установить второй – значение поля будет нередактируемым, то есть исполнитель сможет просматривать данные, но не сможет их изменить.
Изначально список переменных задачи и процесса будет пуст. Добавить новую переменную можно при помощи кнопки Добавить панели инструментов диалогового окна. Откроется диалоговое окно Настройки свойства.
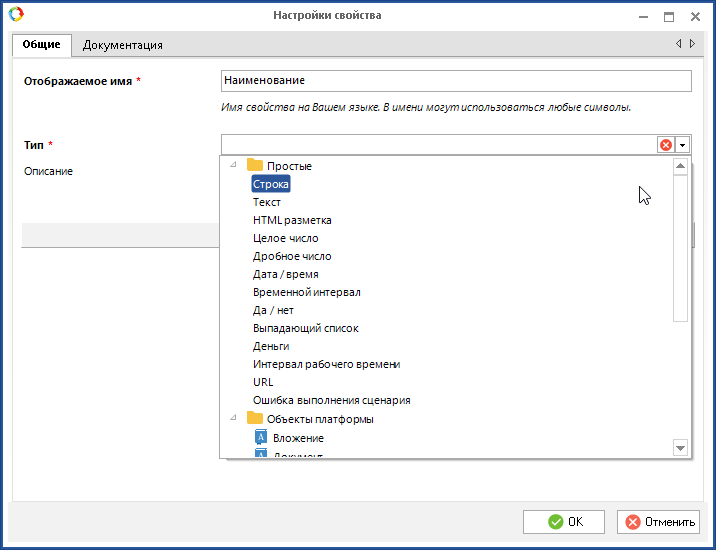
Рис. 12. Окно настройки нового свойства
Здесь от вас потребуется указать имя переменной в поле Отображаемое имя, а затем выбрать тип переменной в раскрывающемся списке Тип.
Система ELMA поддерживает огромное количество типов переменных. Выбор типа зависит от того, какая информация должна храниться в переменной: для хранения наименований подойдет Строка, для хранения количества объектов – Целое число, для хранения дат – Дата/время, а для хранения пользователей – Пользователь.
После выбора типа переменной можно будет указать дополнительные свойства переменной. Например, для числа можно указать значение по умолчанию, для дат – формат и т.д. Операцию добавления новой переменной необходимо будет повторить нужное количество раз.
Задача с настроенным контекстом в веб-приложении ELMA будет выглядеть следующим образом:
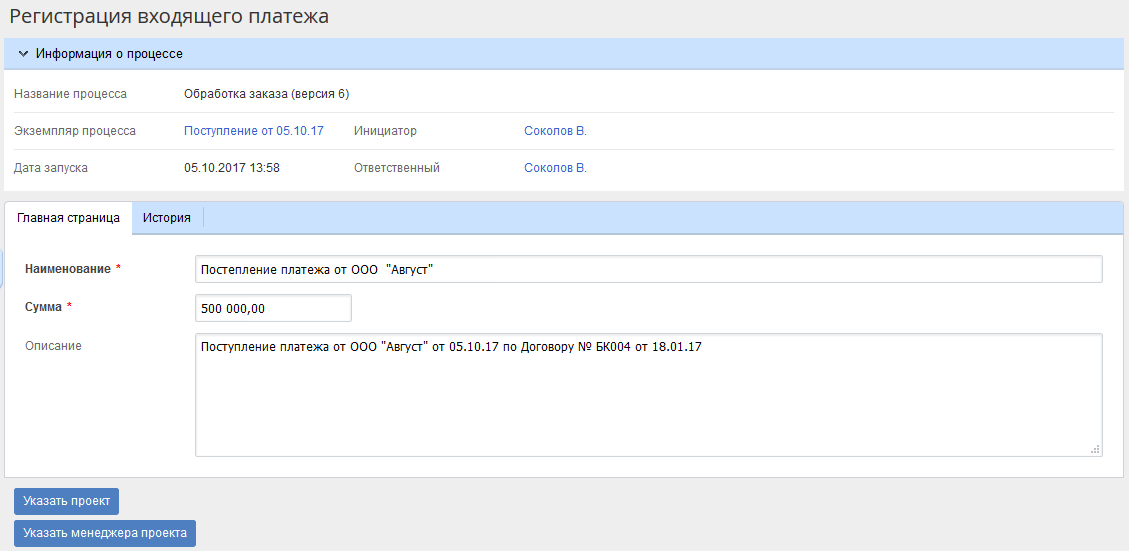
Рис. 13. Задача процесса в веб-приложении
Как видно, два поля – Наименование и Сумма – являются обязательными для заполнения (их имена выделены жирным и помечены красной звездочкой). Исполнитель не сможет завершить задачу, пока не введет эти данные.
Остальные вкладки диалогового окна Настройки свойства позволяют настроить ограничение сроков выполнения задачи, внешний вид задачи в веб-части и многое другое. Подробнее об этом читайте в справке по системе.
1.5. Остальные задачи процесса
Подобным образом Вы можете добавить сколько угодно необходимых операций на графическую модель процесса – добавьте их в процесс при помощи мыши и настройте их названия и контекст. При помощи мыши Вы также можете свободно перемещать уже существующие операции по графической модели с места на место.
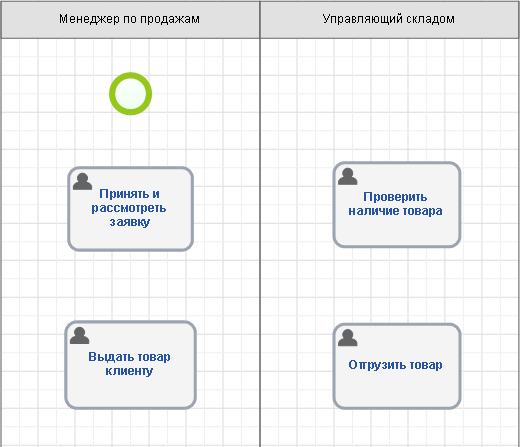
Рис. 15. Задачи процесса на графической модели
1.6. Переходы между операциями
После того, как операции процесса размещены на графической модели, следует соединить их переходами – эти линии связи позволят указать направление хода выполнения бизнес-процесса.
Для соединения двух операций следует подвести указатель мыши к краю первой операции, около указателя мыши появится небольшой красный квадрат, обозначающий точку входа/выхода из операции. Теперь нажмите и удерживайте левую кнопку мыши.
Переместите указатель мыши к краю второй операции, около указателя мыши появится небольшой красный квадрат, обозначающий точку входа в операцию. Отпустите левую кнопку мыши. Линия перехода будет создана. О направлении перехода позволяет судить стрелка на ее конце. На рисунке показано соединение начального события и первой пользовательской задачи процесса:
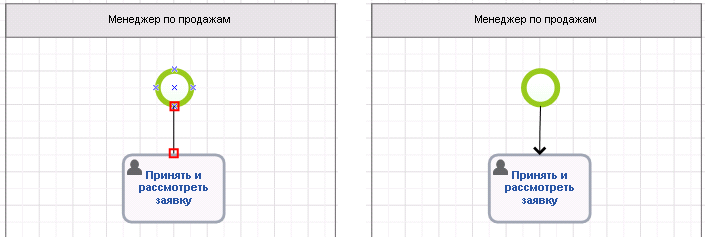
Рис. 16. Создание перехода между элементами
Таким образом соединим все элементы на графической модели между собой. Не забудьте добавить конечное событие (красный кружок) в зонах, где завершается процесс, и соединить его с предшествующей операцией.
Некоторые операции могут иметь более одного входа и более одного выхода. На графической модели не должно остаться "свободных" операций, которые не имеют достаточного количества входов и выходов.
Например, если пользовательская задача имеет несколько выходов, то в веб-интерфейсе исполнитель задачи увидит соответствующее количество кнопок завершения задачи. Нажав ту или иную кнопку он определит, в каком направлении должен идти процесс.
Законченный вид графической модели процесса может выглядеть следующим образом:
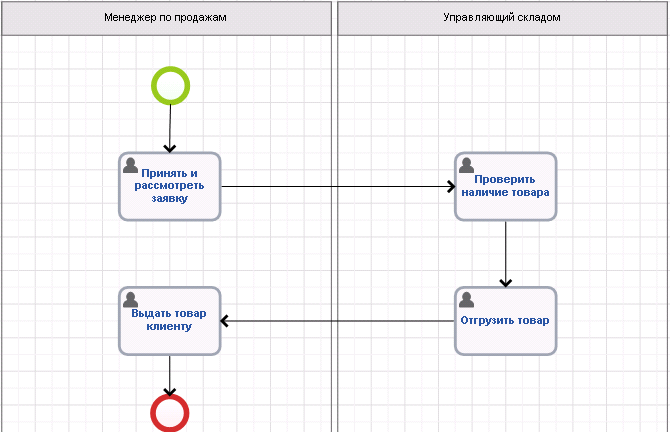
Рис. 17. Модель процесса с созданными переходами
1.7. Настройка переходов
Далее следует указать имена переходов, то есть подписать линии связи между элементами графической модели. Для этого дважды щелкните мышью по любому участку линии связи, откроется диалоговое окно, подобное тому, что отображается для настройки пользовательских задач.
В поле Название укажите имя перехода; при необходимости можно оставить свой комментарий в поле Описание – информация введенная сюда не влияет на ход процесса и служит для понимания процесса другими пользователями, участвующими в настройке.
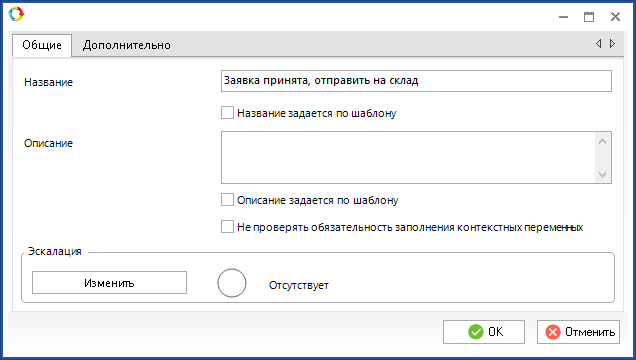
Рис. 18. Окно настройки перехода
Названия переходов не только помогают сделать графическую модель более читаемой – в случае, если из операции, выполняемой пользователем системы, имеется несколько выходов, имя перехода определяет название кнопок выполнения задачи.
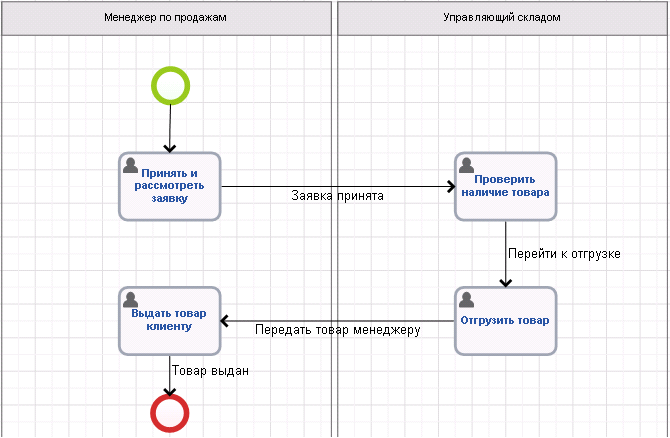
Рис. 19. Модель процесса с подписанными переходами
1.8. Матрица ответственности
Настройка матрицы ответственности позволяет определить роли участников процесса – не только его непосредственных исполнителей, но и кураторов и владельцев. Для этого перейдите на вкладку Матрица ответственности процесса. В изначальный список исполнителей попадают непосредственные участники процесса – те, что определены в зонах ответственности.
Всего в системе определено четыре типа ответственности:
- Участник – лицо, принимающее непосредственное участие в выполнении операций данного бизнес-процесса;
- Владелец – пользователь, ответственный за выполнение процесса на всех его этапах. Другими словами это человек, ответственный за результат;
- Информируется – лицо, не имеющее прямого отношения к непосредственному выполнению операций в рамках данного бизнес-процесса, однако своевременно информируемое об изменениях статуса процесса и ходе работ в рамках данного процесса;
- Куратор – пользователь, который не отвечает за выполнение процесса, однако имеет права для просмотра его деталей. Как правило, в качестве куратора выступает кто-то из руководителей предприятия.
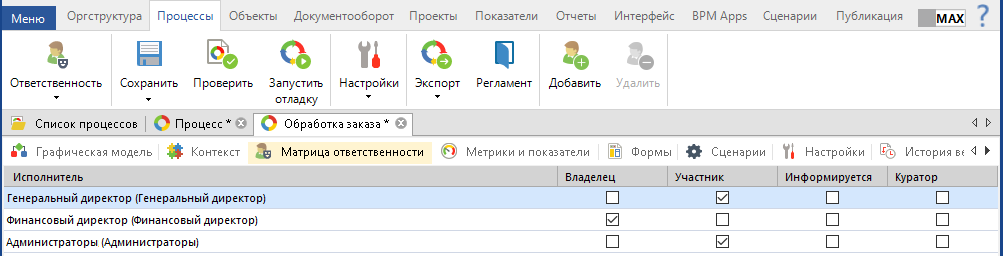
Рис. 20. Матрица ответственности процесса
С помощью кнопок верхней панели инструментов Вы можете добавить или удалить группы пользователей, которые участвуют в работе процесса. Для каждого элемента таблицы при помощи флагов можно определить соответствующий уровень прав.
2. Проверка бизнес-процесса и его публикация
Когда моделирование бизнес-процесса завершено, процесс следует проверить на наличие ошибок. Для этого нажмите кнопку Проверить панели инструментов. В случае, если графическая модель составлена без ошибок, система выдаст соответствующее уведомление:

Рис. 21. Системное оповещение о результате проверки процесса
В случае, если графическая модель содержит ошибки, система отметит красной рамкой элемент, где предположительно содержится ошибка, и выведет список ошибок на панели Ошибки и предупреждения. Выделите мышью строку с ошибкой, которая вас интересует – на графической модели будет выделен именно этот проблемный элемент. Красной рамкой обводятся элементы, содержащие ошибки – запустить такой процесс не удастся, пока ошибка не будет исправлена.
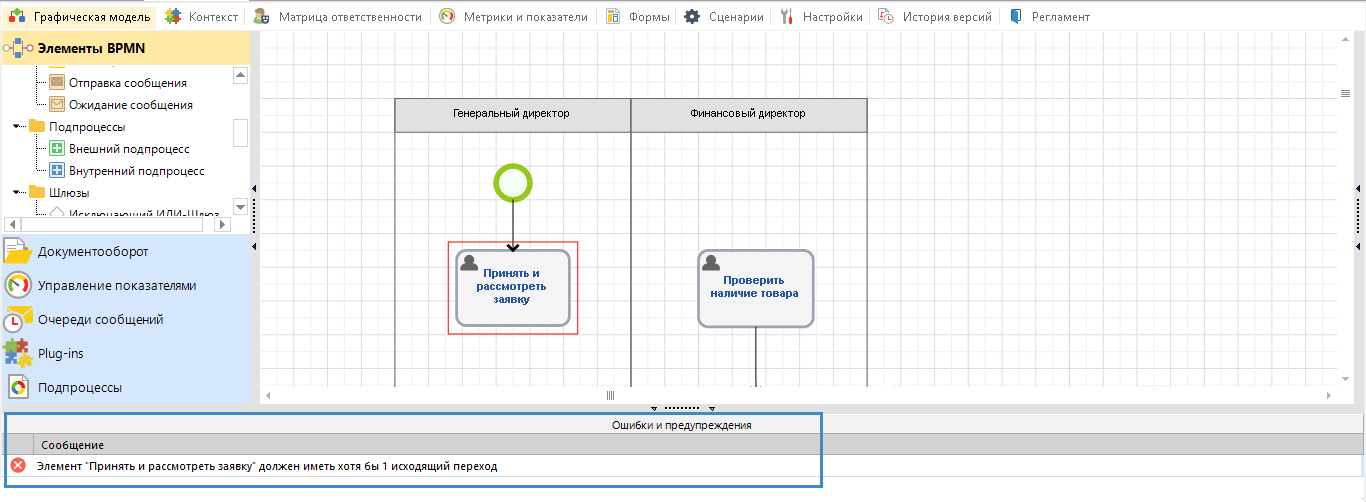
Рис. 22. Сообщение об ошибке в процессе
После того, как моделирование процесса завершено, и процесс отлажен, можно переходить к публикации процесса. Сохраненный в Дизайнере ELMA процесс нельзя будет использовать в веб-приложении системы, пока он не будет опубликован.
Чтобы опубликовать процесс, нажмите кнопку Публиковать в расширении кнопки Сохранить.
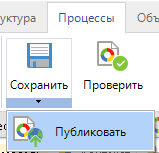
Рис. 23. Кнопка "Публиковать"
После публикации изменения в процессе будут доступны для использования, и процесс можно запускать в веб-части.
3. Запуск бизнес-процесса
Запуск бизнес-процессов осуществляется в веб-интерфейсе системы ELMA
Возможность запуска бизнес-процесса имеет только тот пользователь, который обладает правами согласно графической модели процесса, т.е. тот, в зоне ответственности которого находится стартовое событие (зеленый кружок).
Существует несколько способов запустить процесс. Самый простой – нажать кнопку Запустить процесс верхнего меню главной страницы системы.

Рис. 24. Кнопка запуска процесса на главной странице веб-приложения
Это приведет к открытию диалогового окна Обзор процессов, в котором в виде дерева представлены все процессы, которые имеет право запускать текущий пользователь.
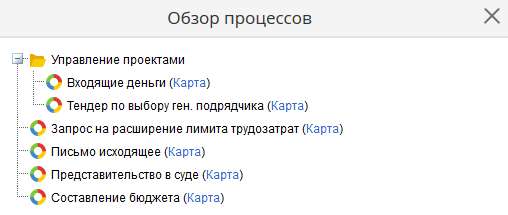
Рис. 25. Список доступных для запуска процессов
Для запуска процесса просто щелкните по нему мышью и подтвердите необходимость запуска в появившемся диалоговом окне.
Перед запуском процесса можно просмотреть его карту – она будет открыта на новой вкладке браузера. Карта процесса визуально напоминает графическую модель процесса, созданную в Дизайнере ELMA.
При запуске процесса потребуется указать имя экземпляра процесса и нажать кнопку Старт. Так как в системе один бизнес-процесс может быть одновременно запущен несколько раз, каждый его экземпляр должен иметь уникальное имя, позволяющее отличить один экземпляр от другого. Старайтесь давать экземплярам процесса простые и понятные названия, чтобы избежать возможной путаницы.
Запущенный процесс выполняется в соответствии с его графической моделью. Система будет автоматически назначать пользователям задачи, выполнять сценарии, принимать решения в шлюзах, посылать пользователям уведомления и совершать другие действия, предусмотренные при моделировании бизнес-процесса.