Инструкция по установке и настройке ферм MS Web Farm Framework
Пример разобран с использованием четырех виртуальных машин (в дальнейшем ВМ): контролер – ВМ1, два веб-сервера – ВМ2 и ВМ3, база SQL Server на – ВМ4. Domian – имя домена, UserName – учетная запись.
Подготовительные мероприятия
Для обеспечения функционирования фермы необходимо выполнить ряд подготовительных мероприятий:
- Все веб-серверы фермы должны находиться в одном домене;
- На всех четырех ВМ имя входа является учетной записью в домене, которая имеет права администратора на всех машинах. Кроме того, у этой учетной записи должен быть доступ к SQL-серверу;
- Рекомендуем отключить брандмауэры на всех машинах фермы. Хотя бы на время тестирования и настройки;
- Подготовка и настройка сервера-контроллера. Это может быть не очень производительная машина, фактически она служит своего рода маршрутизатором, перенаправляющим входящие запросы. К этой машине, в конечном счете, будут подключаться пользователи ELMA, контроллер перенаправляет их уже на веб-серверы (мощные серверы).
Настройка MSSQLServer 2008 на BM4
Если вход уже настроен от учетной записи sa, то пункты настройки 1-10 необходимо пропустить.
1. Подключитесь к MS SQL 2008 (Пуск – Среда SQLServerManagementStudio).
2. Зайдите в Безопасность – Имена входа - Имя входа sa, страница Общие.
3. Введите пароль и подтвердите его (в примере использован пароль: !Q2w3e4r5t):
.png)
4. Нажмите кнопку ОК.
5. Откройте страницу Роли сервера и установите флажок в поле sysadmin:
.png)
6. Нажмите кнопку ОК.
7. Вызовите контекстное меню пула (local)(SQLServer) с помощью правой кнопки мыши и выберите пункт Свойства:
.png)
8. Откройте страницу Безопасность и установите переключатель в положение Проверка подлинности SQLserver и Windows:
.png)
9. Подтвердите выбранные настройки, нажав на кнопку ОК.
10. Перезапустите MS SQL Server для того, чтобы вступили в силу настроенные параметры. Перезапуск можно выполнить двумя способами:
- В службах Пуск –Администрирование – Управление компьютером – Службы и приложения – Службы и найдите службу MS SQL 2008 Перезапустить;
- В Диспетчер конфигурации SQL Server : Пуск – Все программы – MicrosoftSQLServer 2008 R2 – Средства настройки – Диспетчер конфигурации SQLServer:
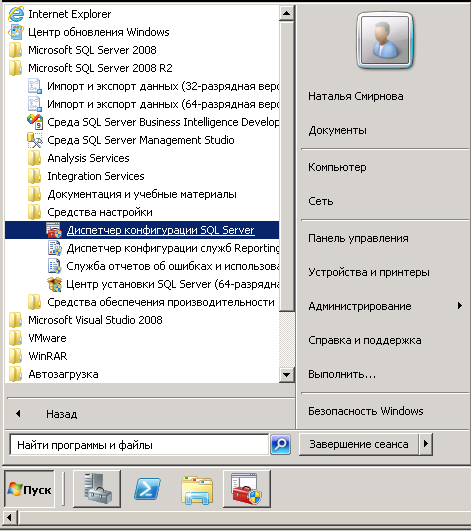
найдите службу MS SQL 2008 и Перезапустите.
11. Попробуйте соединиться с сервером SQL под учётной записью sa:

12. Создайте базу, так как ферма сама базу создать не может (например ELMA4).
Настройка работоспособности отчетов FastReport
1. Запустите Диспетчер конфигурации служб Reporting Services (Пуск – Все программы – Microsoft SQL Server 2008 R2 – Средства настройки – Диспетчер конфигурации служб Reporting Services).
2. Нажмите Соединить:
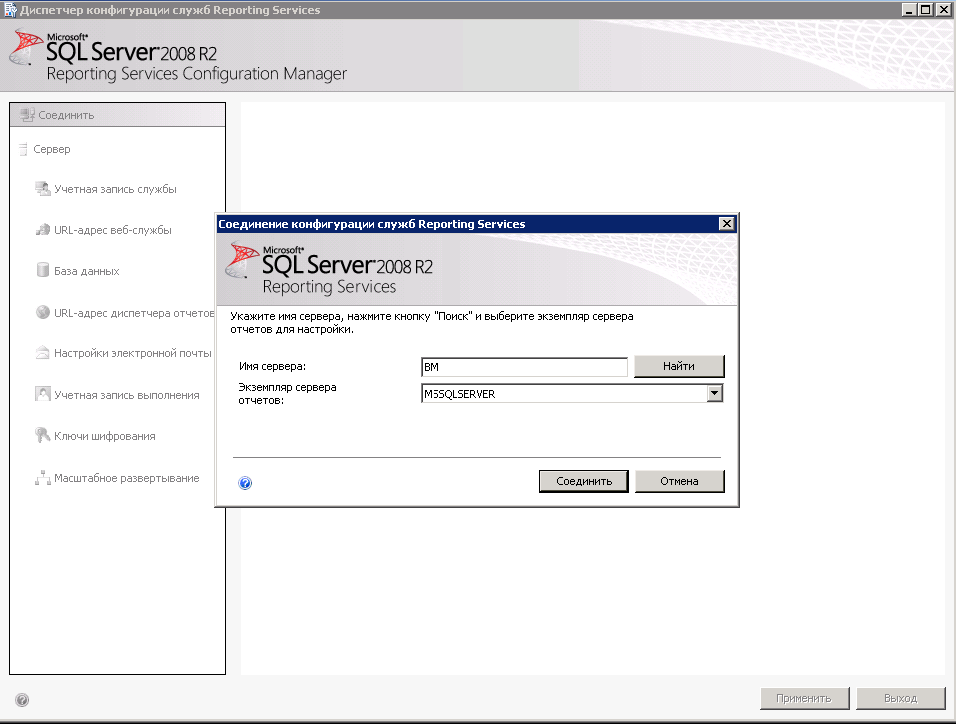
3. В URL-адрес веб-службы поменяйте порт с 80 на другой, например, 85:
.png)
4. В URL-адрес диспетчера отчетов зайдите по кнопке Дополнительно и удалите URL-адрес:
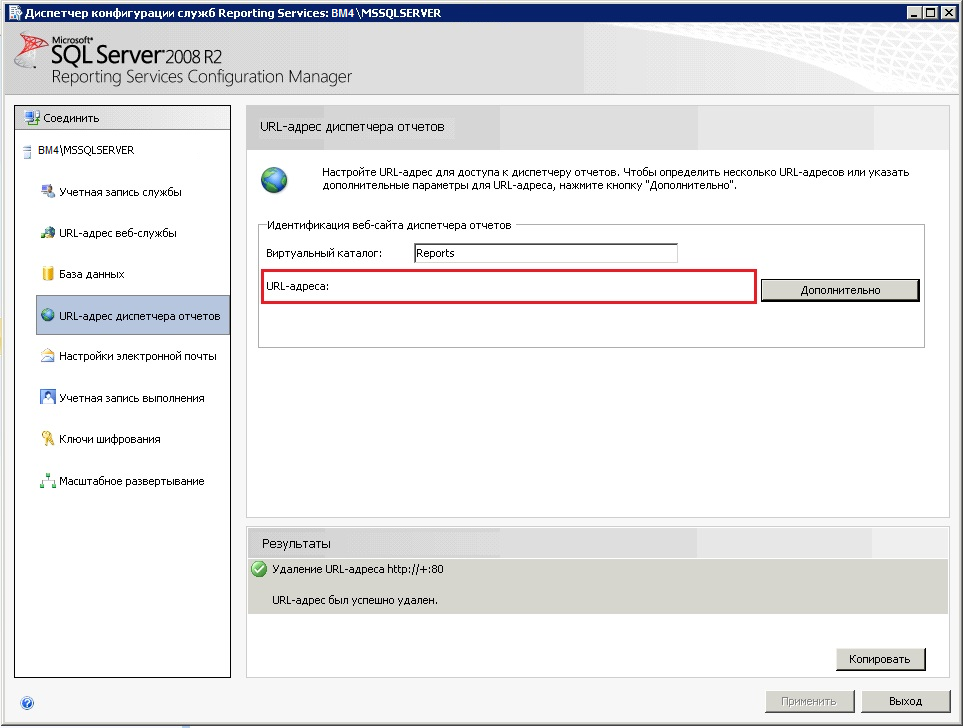
5 .Остановите службу Службы SQL Server Reporting Services. В Диспетчере конфигурации SQL Server перейдите по: Пуск – Все программы – Microsoft SQL Server 2008 R2 – Средства настройки – Диспетчер конфигурации SQL Server найдите службу SQL Server Reporting Services – Остановить.
Пункт "Настройка работоспособности отчетов FastReport" проделываем на всех оставшихся ВМ, где установлен MSSQLServer.
Установка и настройка серверов фермы
Выполните установку корпоративной версии системы ELMA3-Enterprise на машины фермы: ВМ2; ВМ3.
1. Установите ELMA3-Enterprise в новую конфигурацию:
.png)
2. Нажмите Далее.
Следующие настройки, предлагаемые установкой, остаются по умолчанию.
3. Систему ставим на сервер IIS; Имя веб сайта: ELMA3-Enterprise; Пул веб приложений: ELMA3-Enterprise; порт веб сайта обязательно должен быть 80 – если он занят, его нужно освободить:
.png)
4. После установки ELMA на ВМ2, ВМ3 запуск серверов лучше не производить, на каждой ВМ остановите пул и сайт ELMA3-Enterprise, так как нужно донастроить пулы серверов и файлы конфигураций.
5. Для этого зайдите в Диспетчер служб IIS. В дереве должен быть сайт Default Web Site. Откройте пул приложений. Выберите пул приложений DefaultAppPool и зайдите в Дополнительные параметры:
5.1. Укажите Тайм-аут простоя (в минутах) значение 0. По умолчанию это значение установлено на 20 минут. Это означает, что пул приложений войдет в "спящий" режим, если он работает вхолостую (не получает веб-запрос в течение 20 минут). Значение 0 устанавливается для того, чтобы отключить эту функцию.
5.2. Укажите Постоянный временной интервал (в минутах) значение 0.
.png)
Это нужно для того, чтобы избежать задержек или ошибок, возникающих по истечению времени или при его неожиданном повторном запуске, так как все HTTP-запросы и ответы проходят через систему маршрутизации запросов приложений.
6. Теперь нужно выбрать, какая машина будет Primary. В нашем случае это ВМ2;
7. На ВМ ВМ2 на диске C: создайте папку, например, ElmaShared;
8. Дайте общий доступ папке с помощью пункта Свойства конекстного меню папки ElmaShared:
.png)
9. Откройте конфигурационный файл системы ELMA configuration.config (C:\ELMA3-Enterprise\UserConfig\configuration.config).
10. Его нужно дописать:
<section name="cacheService" type="EleWise.ELMA.Configuration.GenericProviderFeatureSection`1[[EleWise.ELMA.Cache.CacheServiceManager, EleWise.ELMA.SDK]], EleWise.ELMA.SDK" />
<section name="AppFabricProviderSettings" type="EleWise.ELMA.Cache.AppFabric.AppFabricProviderSettings, EleWise.ELMA.Cache.AppFabric"/></configSections>11. Пропишите путь до базы:
<connectionStrings>
<add name="MainDB" connectionString="Data Source=ВМ4;Initial Catalog= ELMA4;User ID=sa;Password=!Q2w3e4r5t;"/>
</connectionStrings>(ВМ4 название ВМ с SQL Server; ELMA4 – имя созданной базы;ID=sa; Password=!Q2w3e4r5t параметры входа в SQL – то, что настраивали в первом разделе).
12. В строчке:
<fileStore defaultProvider="FSProvider">
<providers>
<clear/>
<add name="FSProvider" type="EleWise.ELMA.Runtime.Providers.Impl.FileSystemFileStoreProvider, EleWise.ELMA.SDK" filesPath="\\BM2\ElmaShared\Config\Files" tempFilesPath="\\BM2\ElmaShared\Config\TempFiles"/>
</providers>
</fileStore>указать путь до сетевой папки хранения файлов.
13. Затем дописать сами разделы (скопировать и вставить эту часть кода в файл):
<cacheService defaultProvider="AppFabric">
<providers>
<clear/>
<add name="AppFabric" type="EleWise.ELMA.Cache.AppFabric.AppFabricCacheService, EleWise.ELMA.Cache.AppFabric"/>
</providers>
</cacheService>
<AppFabricProviderSettings channelOpenTimeout="20000" requestTimeout="10000" dataCacheServiceAccountType="DomainAccount" MainCacheName="ELMA" NHCacheName="ELMA_NH" LockTimeout="30000" LocksRegionName="ELMA_NH_Locks">
<hosts>
<host name="127.0.0.1" cachePort="22233"/>
</hosts>
</AppFabricProviderSettings>(ELMA; ELMA_NH; ELMA_NH_Locks; 22233; - эти настройки берутся из настроек кэша с помощью программы AppFabricCacheService Настраиваются в разделе Настройка кэша для ВМ Primary).
14. Сохранить и переместить этот файл в C:\ElmaShared\Config.
15. В папке C:\ELMA3-Enterprise\Web в файле connection пропишите путь до файла конфигурации:
<?xml version="1.0"?>
<connectionStrings>
<add name="ConfigurationFile" connectionString="\\ВМ2\ElmaShared\Config\configuration.config"/>
</connectionStrings>16. Далее дайте общий доступ к папке Web (как в пункте 8) C:\ELMA3-Enterprise\Web.
17. Скопируйте все содержимое папки Web на другую серверную ВМ ВМ3 в папку C:\ELMA3-Enterprise\Web (соответственно заменив все содержимое).
Настройка кэша для ВМ Primary
Разработчик AppFabric завершил обслуживание сервера и больше не выполняет его обновление. В связи с этим компания ELMA прекращает поддержку компонента. Для корректной работы рекомендуется своевременно перейти на Redis. Инструкцию по переходу см. в статье Перенос хранения пользовательских сессий в Redis.
Для этого на машине веб-сервера Primary ВМ2 требуется установить App Fabric 1.1 http://www.microsoft.com/en-us/download/details.aspx?id=27115 . App Fabric служит для работы с кэшем системы на каждом веб-сервере.
1. После установки AppFabric на веб-серверы зайдите на ВМ Primary ВМ2, далее Пуск – Все программы появится пункт AppFabric for Windows Server.
2. Выберите пункт Настройка AppFabric, чтобы запустить мастер настройки AppFabric Server:
.png)
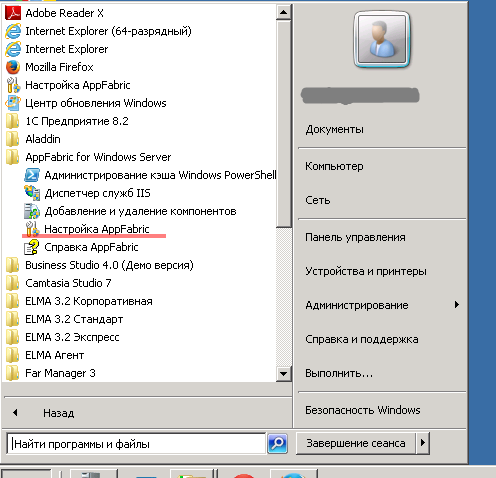
Мастер настройки AppFabric Server состоит из пяти шагов:
3. На первом шаге вам будет предложено определить необходимость участия в программе улучшения качества программного обеспечения. Можете отказаться от передачи сведений о проблемах в Microsoft и от участия в программе улучшения ПО:
.png) 4. На втором шаге мастера требуется определить настройку служб размещения. Оставляем настройки по умолчачнию:
4. На втором шаге мастера требуется определить настройку служб размещения. Оставляем настройки по умолчачнию:.png)
5. Третий шаг мастера заключается в настройке службы кэша. Установите флажок Задать конфигурацию службы кэша. Определите следующие параметры:
.png)
6. Укажите учетную запись службы кэша с помощью кнопки Изменить. Это должна быть учетная запись в домене, имеющая права администратора на всех машинах. Кроме того, у этой учетной записи должен быть доступ к SQL-серверу:
.png)
7. В раскрывающемся списке Поставщик конфигурации службы кэша выберите пункт SQL Server AppFabric Cashing Service Configuration Store Provider.
8. Нажмите кнопку Настроить напротив имени провайдера конфигурации службы кэша. Откроется диалоговое окно Хранилище конфигурации службы кэша AppFabric Service. В данном диалоговом окне:
- укажите имя вашего SQL-сервера (Имя ВМ/имя входа в SQL) в поле Сервер (в нашем случае ВМ4 – имя ВМ, вход (local) его не пишут;
- укажите имя базы данных для хранения кэша в поле База данных (в нашем случае ELMA, ее прописали в пункте 13 раздела Установка и настройка серверов фермы). Это не та же база данных, которую создали для Enterprise – это новая база для хранения кэша!
- установите флажок Создать базу данных конфигурации службы кэша AppFabric. Это позволит создать базу данных кэша на Primary сервере фермы:
.png)
9. Установите переключатель в положение Создать кластер. В раскрывающемся списке Размер кластера выберите пункт Небольшой (1-5 компьютеров).
10. На четвертом шаге мастера указываем порты узла кэша и параметры брандмауэра. Оставляем настройки по умолчанию.
.png)
11. На последнем шаге мастера оставляем все без изменений – флажок Запустить диспетчер IIS должен быть установлен:
(1).png)
12. Нажмите кнопку Готово. Настройка AppFabric на Primary веб-сервере завершена.
Настройка AppFabric на остальных веб-серверах фермы
Для этого на машине веб-сервера ВМ3 требуется установить App Fabric 1.1 http://www.microsoft.com/en-us/download/details.aspx?id=27115. App Fabric служит для работы с кэшем системы на веб-сервере. Настройки AppFabric на остальных веб-серверах фермы несколько отличается от настроек на Primary. Запустите мастер настройки AppFabric Server: на ВМ ВМ3 Пуск – Все программы – AppFabric for Windows Server – Добавление и удаление компонентов. Мастер добавления нового компонента в данном случае выполняется следующим образом:
1. На первом шаге мастера также откажитесь от отправки сведений в Microsoft.
2. На втором шаге мастера оставьте все, как есть по умолчанию.
3. Третий шаг мастера заключается в настройке службы кэша (Аналогичный как на головном сервере п.п. 5-7 раздела). Установите флажок Задать конфигурацию службы кэша. Определите следующие параметры:
3.1. Укажите учетную запись службы кэша. Это должна быть учетная запись в домене, имеющая права администратора на всех машинах. Кроме того, у этой учетной записи должен быть доступ к SQL-серверу.
3.2. В раскрывающемся списке Поставщик конфигурации службы кэша выберите пункт SQL Server AppFabric Cashing Service Configuration Store Provider.
3.3. Нажмите кнопку Настроить напротив имени провайдера конфигурации службы кэша. Откроется диалоговое окно Хранилище конфигурации службы кэша AppFabric Service. В данном диалоговом окне:
3.4. Укажите имя вашего SQL-сервера (Имя ВМ/Имя входа в SQL) в поле Сервер (в нашем случае BM4 – имя ВМ, вход (local) его не пишут).
3.5. Укажите имя базы данных для хранения кэша в поле База данных. Это должно быть то же имя, что вы указывали для Primary веб-сервера (его можно выбрать из выпадающего списка База данных. В нашем случае – ELMA).
3.6. Сбросьте флажок Создать базу данных конфигурации службы кэша AppFabric. База данных кэша уже ранее была создана на Primary-сервере фермы:
.png)
4. Нажмите кнопку ОК.
5. Установите переключатель в положение Присоединить к кластеру. Кластер был ранее создан на Primary сервере.
6. На четвертом шаге мастера оставьте значения всех элементов управления по умолчанию.
7. На последнем шаге мастера оставьте все без изменений – флажок Запустить диспетчер IIS должен быть установлен.
8. Нажмите кнопку Готово. Настройка AppFabric на веб-сервере фермы завершена.
Выполнение команд PowerShell
На Primary сервере фермы запустите консоль PowerShell от имени Администратора: Пуск – Все программы – AppFabric for Windows Server – Администрирование кэша Windows PowerShell.
.png)
1. В консоли выполните следующие команды по очереди:
1.1. Start-CacheCluster.
1.2. Grant-CacheAllowedClientAccount Domain\UserName.
1.3. Grant-CacheAllowedClientAccount UserName.
1.4. New-Cache ELMA.
1.5. New-Cache ELMA_NH.
1.6. New-Cache ELMA_NH_Locks:
.png)
В качестве Domain и UserName укажите ваш домен и имя пользователя из домена. Команды выполняют запуск служб кэша и разрешают выбранному пользователю доступ к кэшу.
2. На ВМ ВМ3 запустите консоль PowerShell от имени Администратора: Пуск – Все программы – AppFabricforWindowsServer – Администрирование кэша WindowsPowerShell.
Далее командами для просмотра информации необходимо убедиться, что кэш подключен:
2.1. Get-CacheClusterHealth.
2.2. Get-Cache -Host.
2.3. Get-Cache.
Создание фермы на сервере контроллере
1. Выделите для контроллера отдельную машину. На нее требуется установить:
1.1. Application Request Routing (ARR) 2.5 http://www.microsoft.com/web/gallery/install.aspx?appid=ARRv2_5.
Для отображения реальных IP-адресов пользователей необходимо выполнить дополнительные настройки ARR.
1.2. WPI launcher http://www.microsoft.com/WEB/downloads/platform.aspx.
1.3. WebPlatformInstaller_3_10_amd64_en-US http://www.microsoft.com/en-us/download/details.aspx?id=6164.
1.4. Web Farm Framework 2.2 http://www.microsoft.com/en-us/download/details.aspx?id=27723.
2. Открыть Диспетчер служб IIS.
3. В дереве должен быть сайт Default Web Site.
4. В пуле приложений выберите DefaultAppPool и откройте для него Дополнительные параметры:
a. Укажите Тайм-аут простоя (в минутах) значение 0;
b. Укажите Постоянный временной интервал (в минутах) значение 0.
.png)
Это нужно для того, чтобы избежать задержек или ошибок, возникающих по истечении времени или при его неожиданном повторном запуске, так как все HTTP-запросы и ответы проходят через систему маршрутизации запросов приложений.
5. После установки всех программ пункта 1 в дереве диспетчера служб появится элемент Server Farm:
.png)
6. Щелчком правой кнопкой мыши по данному элементу вызовите контекстное меню. В контекстном меню выберите пункт Create Server Farm. Откроется диалоговое окно Create Server Farm:
.png)
6.1. В поле ввода Specify server farm name укажите имя создаваемой фермы ELMA3.
6.2. Установите флажки Server farm is available for load balancing и Provision server farm.
6.3. В поле ввода User name of credential store target укажите имя домена и имя пользователя, под которым осуществляется подключение. В поля Password и Confirm password соответственно укажите пароль учетной записи пользователя.
7. Нажмите Далее.
7.1. В поле ввода Servernameoraddress укажите имя Primary сервера BM2.
.png)
7.2. Установите флажок Primary Server, так как сейчас осуществляется добавление Primary сервера.
7.3. Нажмите Готово, чтобы создать ферму:
.png)
В дереве диспетчера служб у элемента Server Farm появится вложенный элемент с именем созданной фермы ELMA3. Теперь необходимо определить некоторые параметры созданной фермы.
8. Настройка балансировки нагрузки с помощью маршрутизации запросов приложений. Эта процедура задает маршрутизацию запросов приложений с помощью алгоритма, который равномерно распределяет входящие запросы между веб-серверами. Щелкните мышкой на имя созданной фермы ELMA3, на панели Ферма серверов (Server Farm) дважды щелкните пункт Распределение нагрузки (Load Balance):
.png)
9. На странице Распределение нагрузки (Load Balance) выберите элемент Взвешенный циклический перебор (Weighted round robin) из списка Алгоритм распределения нагрузки (Load Balance algoritmh) и нажмите кнопку Применить:
.png)
10. Щелкните мышкой на имя созданной фермы ELMA3, на панели Ферма серверов (Server Farm) дважды щелкните пункт Инициализация приложений (ApplicationProvisioning):
.png)
11. Сбросьте флажок Включить инициализацию приложения (Enable application provisioning). Нажмите кнопку Применить в правом верхнем углу окна:
.png)
12. Щелкните мышкой на имя созданной фермы ELMA3, на панели Ферма серверов (Server Farm) дважды щелкните пункт Платформа приложения (PlatformProvisioning):
.png)
13. Сбросьте флажок Включить платформу приложения (Enableplatformprovisioning), нажмите кнопку Применить в правом верхнем углу окна.
14. Нажмите левой кнопкой мыши на имя созданной фермы ELMA3, на панели Ферма серверов (Server Farm) дважды нажмите по иконке Проверка работоспособности (Health Test):
.png)
15. В поле ввода URL укажите строку вида http://BM1/StartInfoHandler.ashx?type=Availability, где BM1 – имя сервера контроллера. В поле ввода Интервал (Interval) укажите 5 секунд. В поле ввода Таймаут (Time-out) укажите 30 секунд. В поле ввода Допустимый статус кода (Acceptable status codes) укажите 200.
.png)
Сохраните изменения при помощи кнопки Применить.
16. Щелкните мышкой на имя созданной фермы ELMA3, на панели Ферма серверов (Server Farm) дважды щелкните по пункту Сходство с сервером (Server Affinity). Установите флажок Соответствие клиента (Client Affinity). Нажмите кнопку Применить в правом верхнем углу окна:
.png)
После всех настроек добавим вторую ферму.
17. В дереве Диспетчера служб IIS разверните(нажав на +) Server Farms – Имя_Фермы – Servers. Щелкните правой кнопкой мыши в области списка серверов. В появившемся контекстном меню выберите пункт Add Servers:
.png)
18. Введите имя добавляемого сервера ВМ3:
.png)
19. Нажмите ОК.
Повторите операцию для всех веб-серверов фермы.
Первый запуск ФЕРМ
1. Запустите пул и сайт ELMA-Enterprise на BM2 и ВМ3. Когда оба сайта http://BM2 и http://BM3 запустятся.
2. Проверьте http://BM1 – сервер-контроллер, если возникла ошибка 502, необходимо обратиться к статье "Типичные ошибки запуска веб-ферм и способы их устранения".
3. После того как ферма запустится снова, останавливаем пул и сайт ELMA-Enterprise на ВМ: ВМ2; ВМ3.
4. Заходим на ВМ BM2 далее C:\ElmaShared.
5. Создаем папку Reports.
6. Заходим в папку C:\ElmaShared\Config\WebApplication. Папка WebApplication создается при первом запуске ферм.
Начиная с версии 4.0.14 в этой папке располагаются файлы Web.Config.xslt.template и Settings.Config.template.
7. Переименуйте файл Web.Config.xslt.template на Web.Config.xslt и перезапустите сервер. При этом в файле будет автоматически генерироваться новый machineKey.
7.1. Откройте папку C:\ElmaShared\Config\WebApplicationg и создайте в ней файл Web.Config.xslt со следующим содержимым:
<?xml version="1.0"?>
<!-- Скопируйте данный файл в эту же папку с именем web.config.xslt, если необходимо задать дополнительные настройки приложения -->
<xsl:stylesheet xmlns:xsl="http://www.w3.org/1999/XSL/Transform" version="1.0">
<xsl:output indent="yes"/>
<xsl:template match="node()|@*">
<xsl:copy>
<xsl:apply-templates select="node()|@*"/>
</xsl:copy>
</xsl:template>
<xsl:template match="/configuration/system.web/machineKey">
<machineKey validationKey="0224AF65E574C301538289E9A799D1854BE81C9F8F801369E9ACF585F3BFBE4E9F4B956DAFF77429704A625DB31C641A92313F35D1289BC887D86B87BDE0636A" decryptionKey="7DEF7708F04C9EB34DCBBB9044F4302675576C973EF0B3A73761EC5DD21C00F6" validation="SHA1" decryption="AES"/>
</xsl:template>
</xsl:stylesheet>7.2. Сгенерируйте machineKey при помощи сервиса генерации таких ключей и сохраните его. Например, он может иметь вид:
8. Добавляем информацию:
8.1. <xsl:template match="/configuration/system.web[not(machineKey)]/trust"> – он определяет ключ компьютера, чтобы он был на обоих серверах один и тот же.
<xsl:template match="/configuration/system.web[not(machineKey)]/trust">
<xsl:copy>
<xsl:apply-templates select="node()|@*"/>
</xsl:copy>
<machineKey validationKey="C9ABD1186BBB9C9129586CD47F504395D26E7612344C29F895AB23E4BD23D9E24B71DFF3B7BC73A3F81F9C0DC5C8A0A854EE1F00EFD010381C60659165557875" decryptionKey="A5E13EF6BD6F1825B904B60DB9B42A9C2E113DE3124C80055F6FA6B7B2DBE69B" validation="SHA1" decryption="AES" />
</xsl:template>8.2. <sessionState mode="SQLServer" sqlConnectionString="data source=BM4;User ID=sa;Password=!Q2w3e4r5t;" cookieless="false" timeout="30"/> - это подключение к SQL Server BM4; UserID=sa; Password=!Q2w3e4r5t;"
<xsl:template match="sessionState">
<!-- Провайдер хранения веб-сессии -->
<sessionState mode="SQLServer" sqlConnectionString="data source=BM4;User ID=sa;Password=!Q2w3e4r5t;" cookieless="false" timeout="30"/>
</xsl:template>Итак, информация файла будет выглядеть следующим образом:
<?xml version="1.0" ?>
<!-- Скопируйте данный файл в эту же папку с именем web.config.xslt, если необходимо задать дополнительные настройки приложения -->
<xsl:stylesheet xmlns:xsl="http://www.w3.org/1999/XSL/Transform" version="1.0">
<xsl:output indent="yes" />
<xsl:template match="node()|@*">
<xsl:copy>
<xsl:apply-templates select="node()|@*"/>
</xsl:copy>
</xsl:template>
<xsl:template match="sessionState">
<!-- Провайдер хранения веб-сессии -->
<sessionState mode="SQLServer" sqlConnectionString="data source=BM4;User ID=sa;Password=!Q2w3e4r5t;" cookieless="false" timeout="30"/>
</xsl:template>
<xsl:template match="/configuration/system.web[not(machineKey)]/trust">
<xsl:copy>
<xsl:apply-templates select="node()|@*"/>
</xsl:copy>
<machineKey validationKey="C9ABD1186BBB9C9129586CD47F504395D26E7612344C29F895AB23E4BD23D9E24B71DFF3B7BC73A3F81F9C0DC5C8A0A854EE1F00EFD010381C60659165557875" decryptionKey="A5E13EF6BD6F1825B904B60DB9B42A9C2E113DE3124C80055F6FA6B7B2DBE69B" validation="SHA1" decryption="AES" />
</xsl:template>
</xsl:stylesheet>9. Переименовываем Settings.Config.template на Settings.Config.
10. Добавляем информацию:
<?xml version="1.0" ?>
<!-- Скопируйте данный файл в эту же папку с именем settings.config, если необходимо задать дополнительные настройки приложения -->
<appSettings>
<!-- Путь до общей папки, где будет храниться информация о сгенерированных отчетов --> <add key="FastReportStoragePath" value="\\BM2\ElmaShared\Reports"/>
<!-- Время, в течение которого доступен сгенерированный отчет (в минутах) -->
<add key="FastReportStorageTimeout" value="10080"/>
</appSettings>11. Этот пункт выполняется на ВМ4.
11.1. Подключится к MS SQL 2008 Пуск ->Среда SQL Server Management Studio (ВМ4; User ID=sa; Password=!Q2w3e4r5t;").
11.2. Открыть файл C:\Windows\Microsoft.NET\Framework64\v4.0.30319\InstallSqlState.sql (если Windows 32-битный, то папка не Framework64, а просто Framework).
11.3. Выполнить файл InstallSqlState.sql.
12. Запускаем пул и сайт ELMA-Enterprise на ВМ ВМ2 и ВM3.
Когда оба сайта http://ВМ2 и http://ВМ3 запустятся, проверяем http://ВМ1.
Индивидуальная настройка ВМ
Начиная с версии системы 4.0.29 реализована возможность выполнить индивидуальные настройки для каждой ВМ в составе фермы. Для этого в папке C:\ElmaShared\Config\WebApplication для каждой ВМ можно создать свой файл модификации Web.Config.xslt или Settings.Config. Такие файлы будут применяться после применения общих файлов Web.Config.xslt и Settings.Config.
При создании файла важно правильно указать имя ВМ. Например, для ВМ с именем ВМ1 нужно создать файлы ВМ1.web.config.xslt и ВМ1.settings.config.