[ELMA3] Обновление пользовательского компонента (модуля)
Каждый компонент (например, компонент ELMA Store) и любой другой модуль, разработанный самостоятельно, имеет ограничение по совместимости с версиями системы ELMA.
В связи с этим, при наличии установленных дополнительных компонентов и при планировании обновления системы ELMA, следует учитывать ограничение по совместимости с той версией системы ELMA, которую планируется установить.
В случае использования разработанных самостоятельно компонентов и при планировании обновления на последующую мажорную версию системы ELMA вначале необходимо выполнить обновление компонентов.
- Самостоятельное обновление компонентов и системы ELMA может привести к ошибкам!
- Перед обновлением системы ELMA настоятельно рекомендуется сделать резервную копию базы данных.
Если при обновлении компонента или системы ELMA у Вас возникли ошибки, обратитесь в Службу технической поддержки компании ELMA или позвоните нам по телефону: +7 (3412) 93-66-93.
Для самостоятельного обновления компонентов рекомендуется использовать приведенную ниже инструкцию.
В качестве примера рассмотрим обновление компонента "Кредитный калькулятор" (на момент обновления имеет ограничение по совместимости с версиями ELMA [3.8; 3.9) ). При этом система ELMA будет обновлена с версии 3.8.х на версию 3.10.х.
Для обновления компонента и повышения ограничения по совместимости до версии 3.10 необходимо:
1. На тестовом сервере "с нуля" установить систему ELMA версии 3.10.х. При этом рекомендуется использовать новую базу данных, а также избегать наличия установленных дополнительных компонентов.
2. Открыть на изменение требуемый проект компонента в Visual Studio. В нашем случае это проект компонента "Кредитный калькулятор".
3. Обновить старые ссылки в проекте на новые. Это можно сделать двумя способами:
а) основные сборки ELMA (т.е. сборки, имена которых начинаются с EleWise.ELMA…) можно обновить через плагин. Для этого в Обозревателе решений необходимо щелчком правой кнопкой мыши по панели Ссылки вызвать контекстное меню и выбрать пункт Добавление пакетов ELMA.
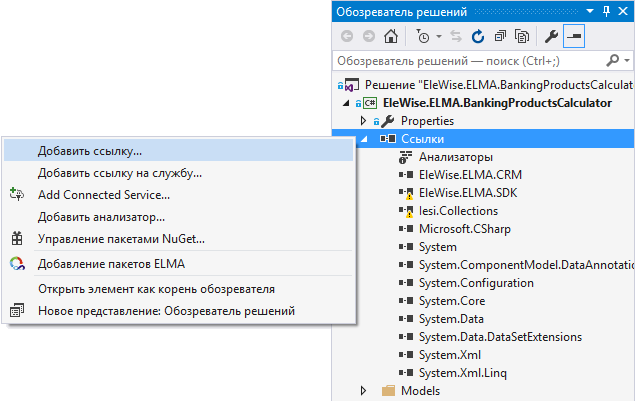
В появившемся окне на вкладке Пакеты ELMA следует выбрать необходимые пакеты и нажать кнопку Добавить.
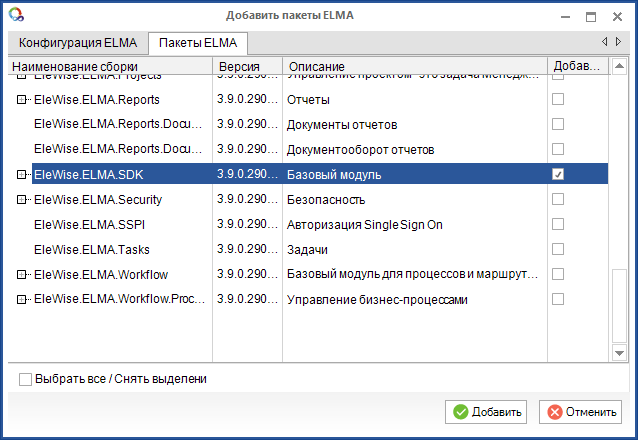
б) если в описанном выше способе для выбора на вкладке Пакеты были недоступны нужные пакеты, то следует в Обозревателе решений вызвать контекстное меню у панели Ссылки и выбрать пункт Добавить ссылку… . Откроется окно Менеджер ссылок, в нем необходимо нажать на кнопку Обзор… и выбрать файлы, на которые требуется установить ссылки. Для применения изменений необходимо нажать на кнопку Добавить – ОК.
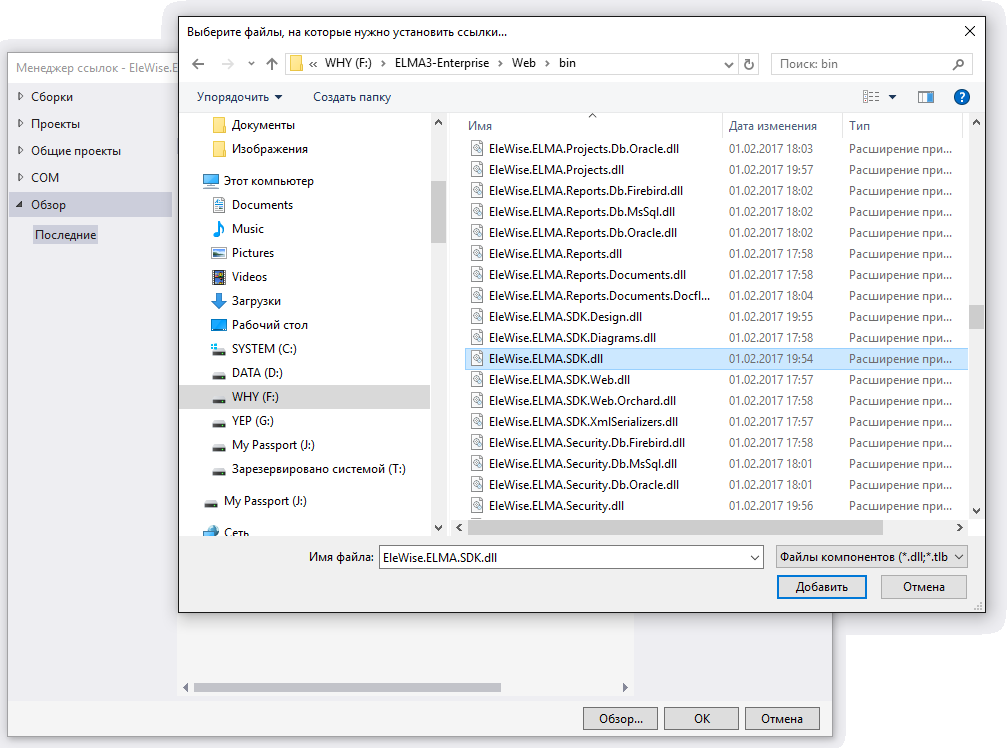
4. Собрать решение. Для этого в Обозревателе решений необходимо вызвать контекстное меню решения и выбрать пункт Собрать решение.
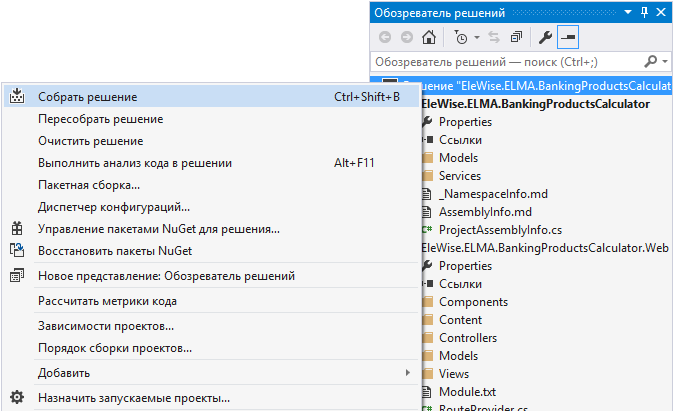
Во время сборки решения будет осуществлена проверка на наличие ошибок.
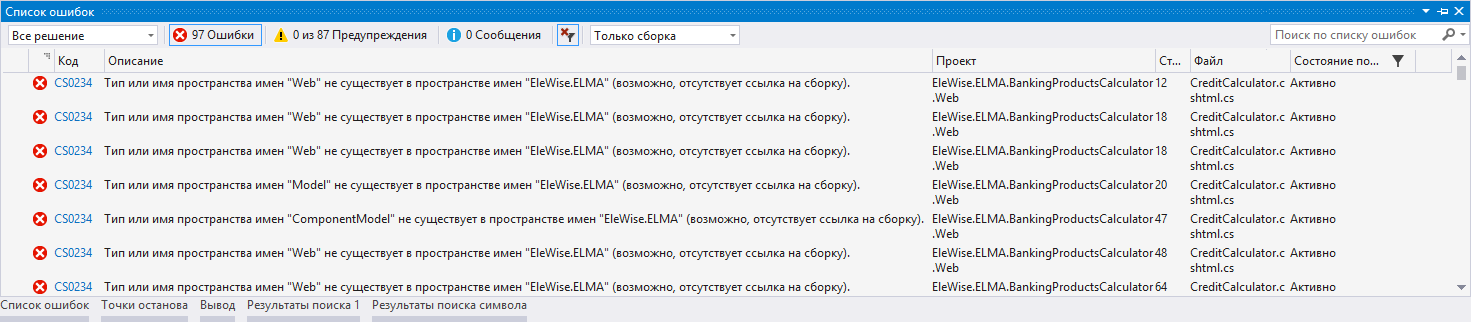
В том случае, если были найдены ошибки, необходимо устранить их и повторно собрать решение.
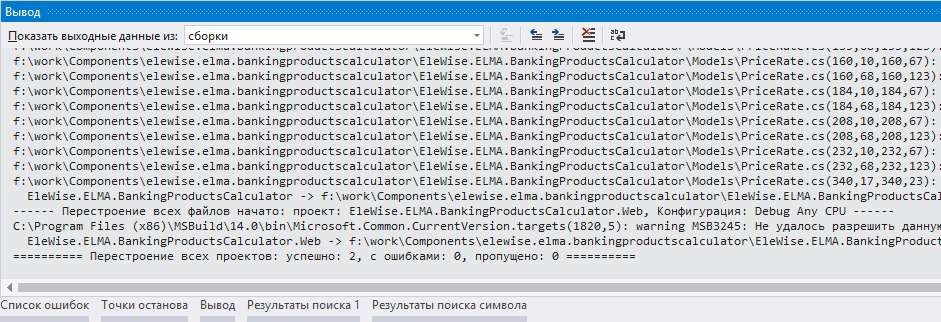
5. Собрать пакеты ELMA (для проверки собранного решения). Для этого необходимо в верхнем меню выбрать пункт ELMA – Менеджер сборки пакетов ELMA.
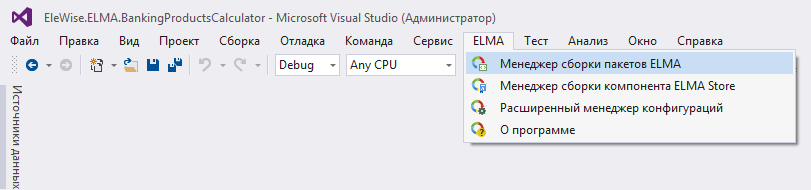
Будет открыт мастер построения пакетов. Переход между шагами мастера осуществляется с помощью кнопок Далее и Назад.
- На первом шаге необходимо выбрать проекты, для которых требуется создать проекты. Для выбора необходимо установить флажки в столбце Собирать.
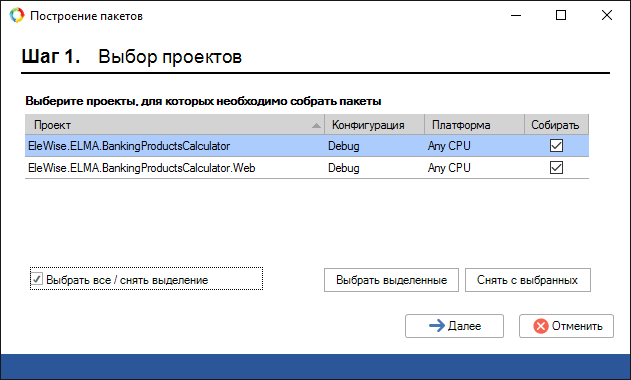
- На втором шаге необходимо выбрать папку, в которую будут сохранены пакеты. Также указать номер следующей версии пакета (предыдущий номер версии пакета отображается в веб-приложении ELMA в разделе Администрирование – Система – Компоненты). Флажки необходимо установить также, как на рисунке ниже.
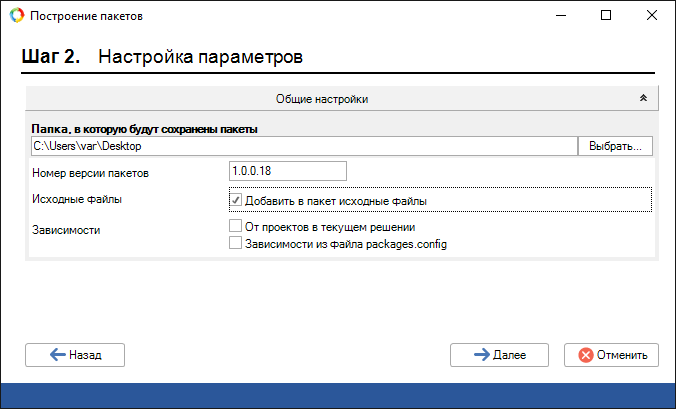
- На третьем шаге отображается ход построения пакетов, а также результаты. Для завершения построения необходимо нажать на кнопку Завершить.

В том случае, если на данном шаге были обнаружены ошибки, необходимо их исправить и повторно запустить сборку пакетов.
6. Собрать компонент ELMA. Для этого необходимо в верхнем меню выбрать пункт ELMA – Менеджер сборки компонента ELMA Store.
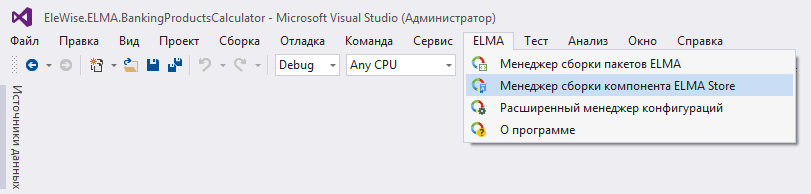
Будет открыт мастер создания компонента ELMA Store. Переход между шагами мастера осуществляется с помощью кнопок Далее и Назад.
- На первом шаге необходимо ввести общую информацию. Данное диалоговое окно практически полностью аналогично диалоговому окну создания компонента в Дизайнере ELMA на шаге 1.
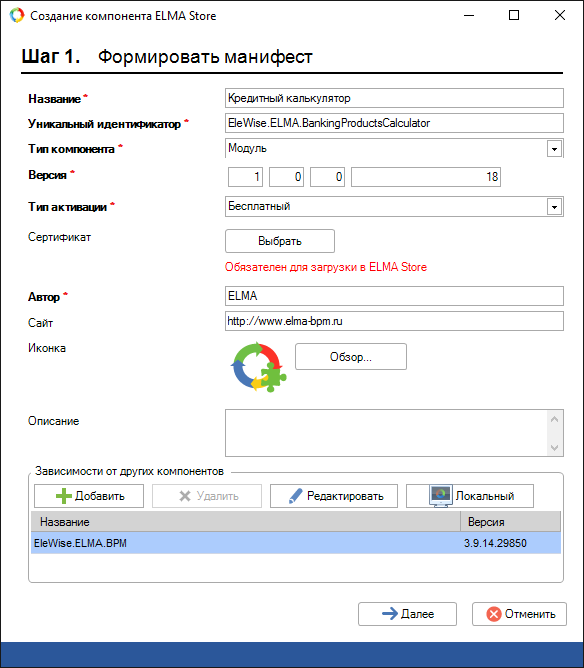
Обратите внимание на то, что при заполнении поля Версия* указываемый номер версии не должен быть меньше номера текущей версии компонента.
Также в блоке добавления зависимостей от других компонентов необходимо выбрать требуемый компонент и нажать на кнопку Редактировать, после чего определить версии для компонента и нажать на кнопку ОК.
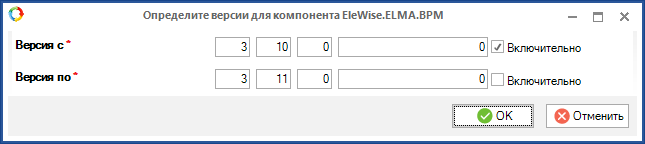
- На втором шаге необходимо выбрать требуемые проекты и зависимости путем установки флажков слева от них.
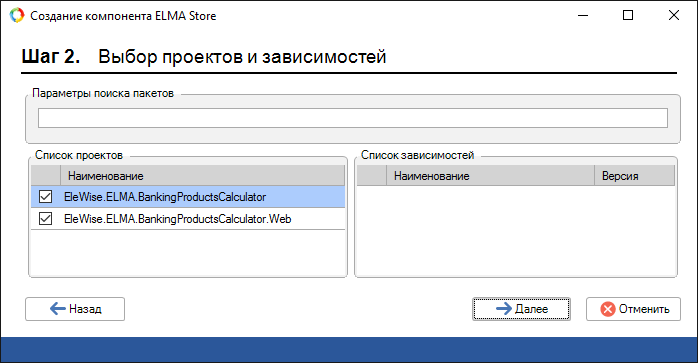
- На третьем шаге осуществляется выбор папки, в которую будет сохранен компонент.
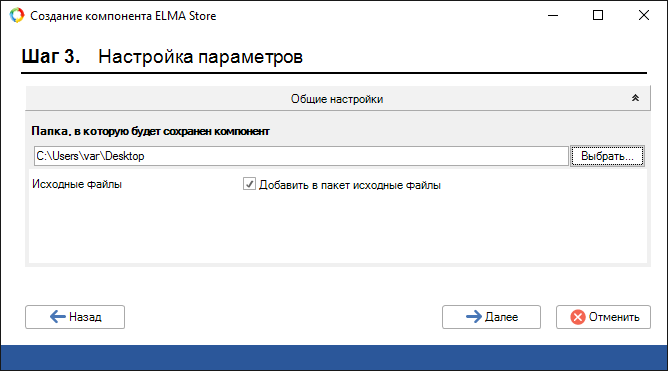
- На последнем шаге происходит выгрузка конфигурации – запись в файл экспорта данных, выбранных на предыдущих шагах. Данное диалоговое окно содержит информацию о ходе процесса экспорта данных.
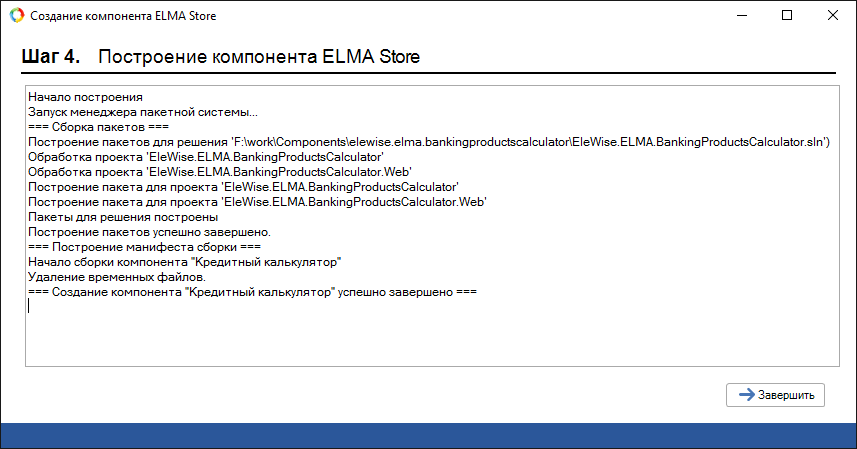
Для завершения процесса экспорта необходимо в данном диалоговом окне нажать на кнопку Завершить.
После этого файл компонента с расширением .elma3 появится в папке, указанной на Шаге 3.
7. Созданный компонент необходимо установить на тестовый сервер.
8. После успешной установки и тестирования компонента можно осуществлять обновление системы ELMA на продуктивном сервере. Подробно данная процедура описана в статье Базы знаний.