[ELMA3] Перевод языка интерфейса системы ELMA
Во всех редакциях (Express, Standard, Enterprise) системы ELMA реализована возможность перевода интерфейса системы на иностранный язык из списка доступных языков (список языков из платформы .NET).
Чтобы функция перевода системы ELMA была доступна пользователю, необходимо в разделе Администрирование – Пользователи – Настройки доступа – Глобальные настройки доступа в блоке Администрирование – Перевод системы ELMA назначить права доступа для нужной группы пользователей (Рис. 1).
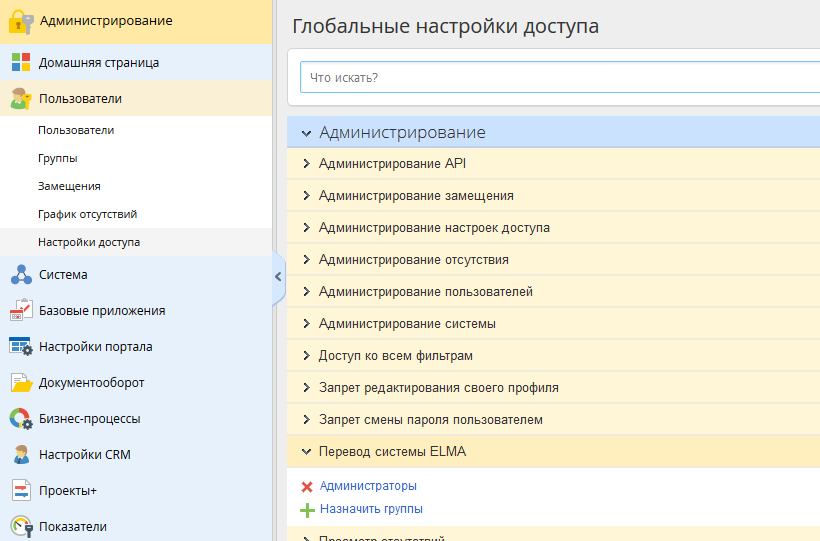
Рис. 1. Назначение прав доступа к функции “Перевод системы ELMA”
После назначения прав у выбранных групп пользователей на каждой странице веб-приложения ELMA в меню пользователя появится кнопка Режим перевода (Рис. 2).
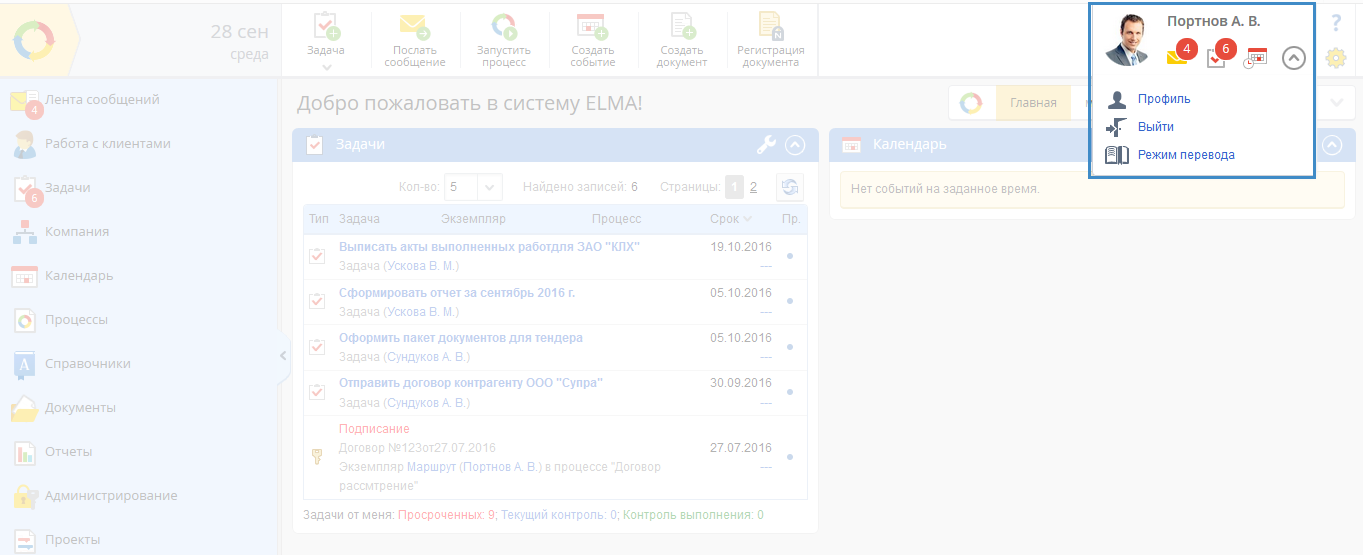
Рис. 2. Кнопка “Режим перевода” в меню пользователя
Система ELMA поддерживает несколько вариантов перевода:
- через интерфейс – при этом переводятся все элементы страниц системы ELMA;
- через раздел PoEditor – данный раздел позволяет переводить список терминов системы ELMA.
Перевод через интерфейс системы
При нажатии на кнопку Режим перевода в меню пользователя все элементы страницы, доступные для перевода, будут выделены рамкой зеленого цвета и по умолчанию переведены на английский язык, а в верхней части страницы появится панель выбора языка, на который необходимо произвести перевод (Рис. 3).
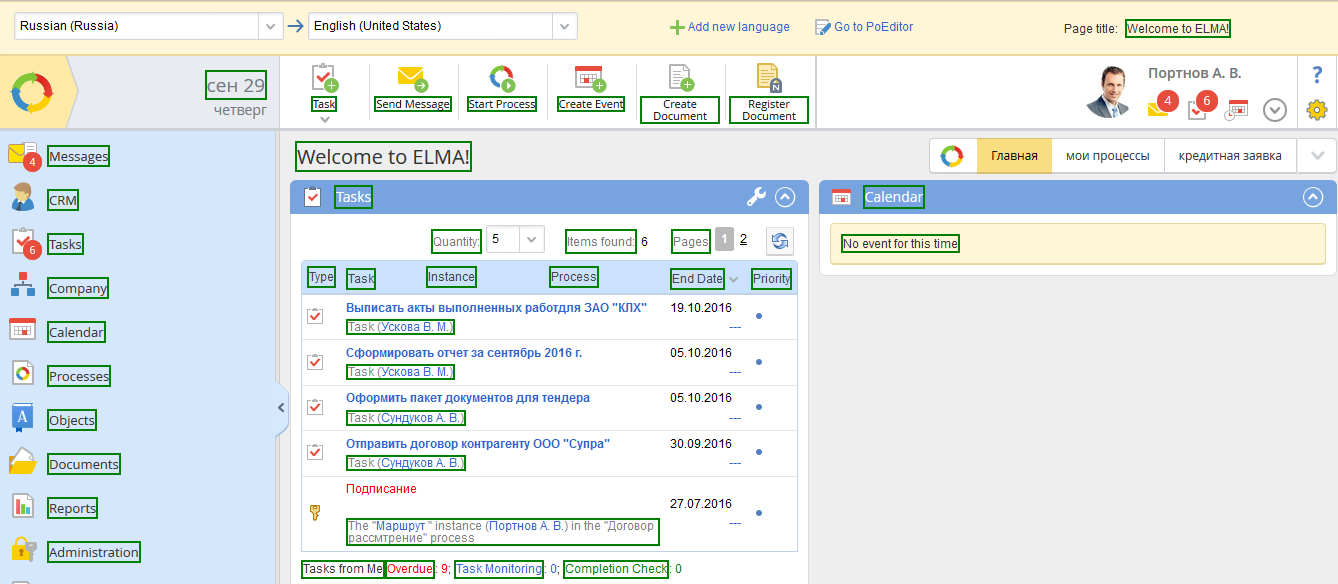
Рис. 3. Главная страница системы ELMA в режиме перевода
Для добавления языка перевода необходимо нажать на верхней панели перевода на кнопку 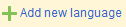 , после чего появится диалоговое окно с возможностью выбора языка из списка имеющихся (Рис. 4).
, после чего появится диалоговое окно с возможностью выбора языка из списка имеющихся (Рис. 4).
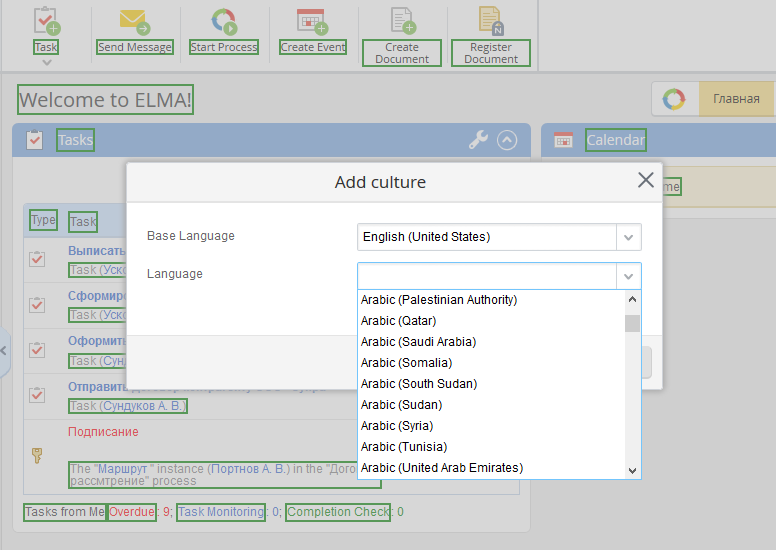
Рис. 4. Выбор языка перевода
После выбора языка, чтобы перевести элемент страницы, необходимо навести на него курсор мыши и нажать на появившуюся кнопку Translate (Рис. 5) или Translate tooltip.
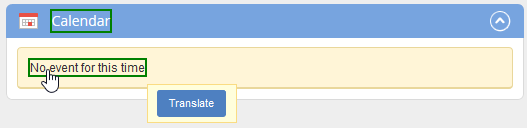
Рис. 5. Кнопка “Translate” для элемента страницы в режиме перевода
Затем в появившемся диалоговом окне в поле Translated string необходимо ввести вариант перевода выбранного элемента. Для сохранения варианта перевода необходимо нажать на кнопку Save (Рис. 6).
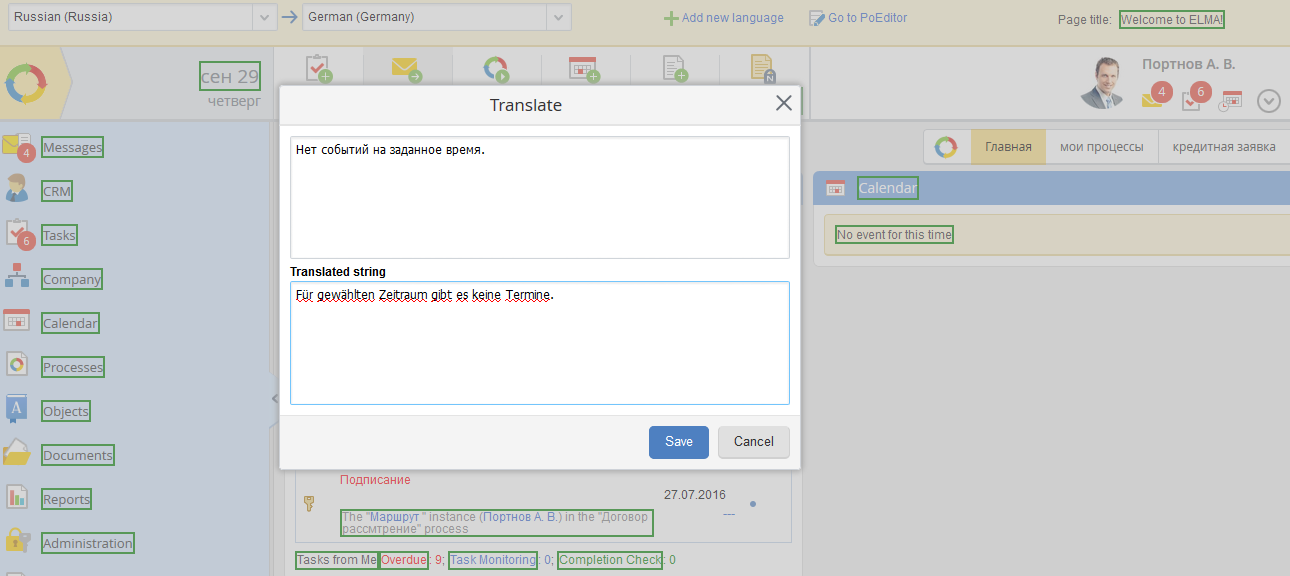
Рис. 6. Окно ввода перевода выбранного элемента страницы системы ELMA
Чтобы применить изменения, нужно опубликовать язык. Для этого перейдите в раздел PoEditor, нажав в верхнем меню кнопку Go to PoEditor. И затем в верхнем меню страницы нажмите Publish Language. Подробнее об этом действии читайте в разделе этой статьи «Перевод через раздел PoEditor».
После публикации языка для выбранного элемента страницы отобразится введенный перевод (Рис. 7).

Рис. 7. Переведенный элемент главной страницы Календарь
Если в окне перевода удалить все варианты перевода в поле Translated string, то, после нажатия на кнопку Save, выбранный элемент будет выделен рамкой красного цвета и отображен на русском языке (Рис. 8).
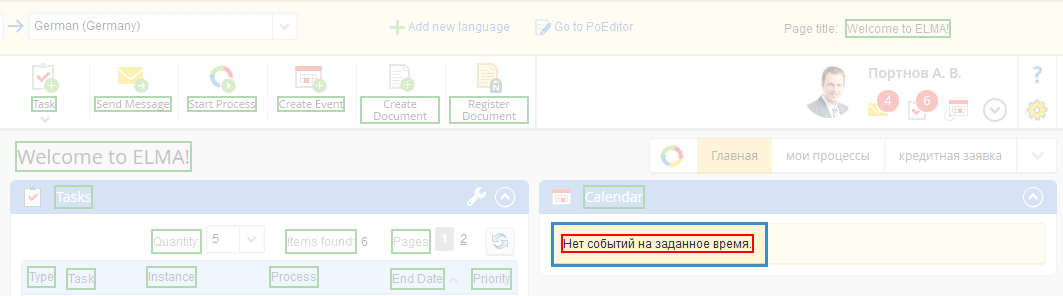
Рис. 8. Элемент страницы системы ELMA с незаданным вариантом перевода в режиме перевода
Перевод через раздел PoEditor
Помимо перевода отдельных элементов страниц системы ELMA доступна возможность перевода списка терминов системы ELMA. Перевод терминов, а также их просмотр/фильтрация осуществляются в режиме редактирования терминов в разделе PoEditor (Рис. 9).
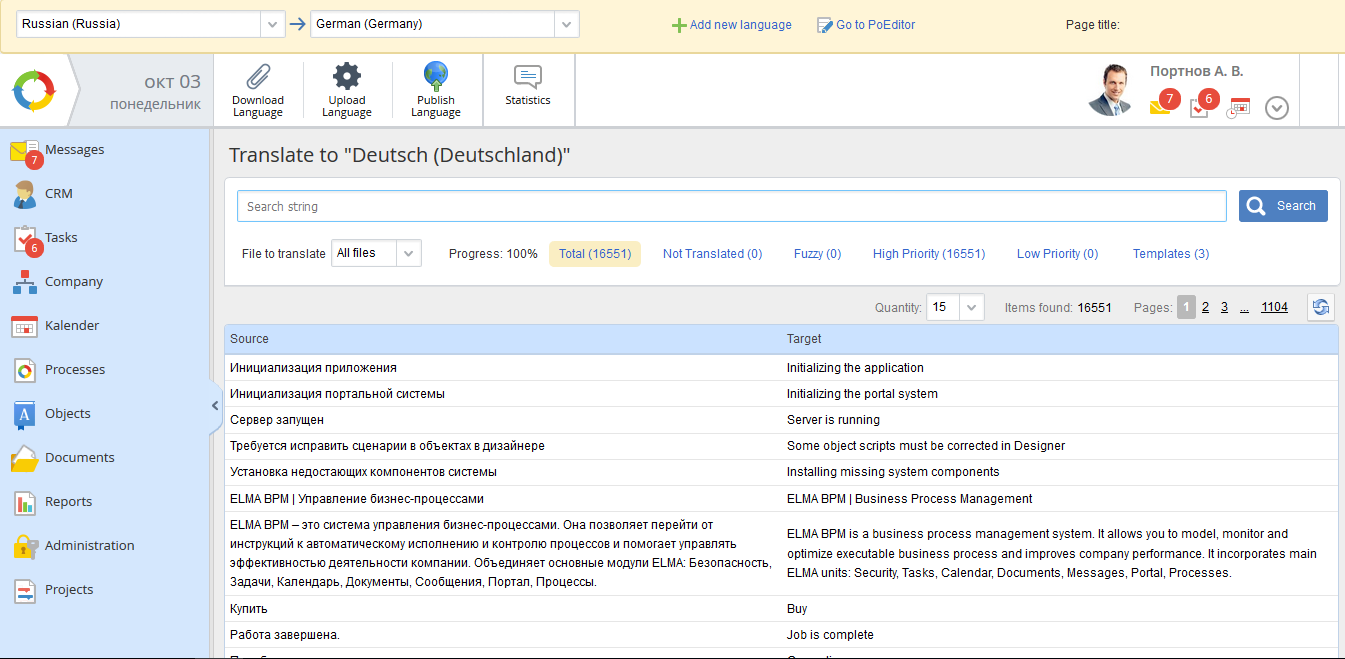
Рис. 9. Варианты перевода ресурсов системы на английский язык на странице PoEditor
Для перехода к данному разделу (Рис. 9) требуется нажать на кнопку  в верхнем меню перевода.
в верхнем меню перевода.
В данном разделе отображает форма фильтрации терминов (фразовых единиц), а также таблица со списком фразовых единиц с их переводом.
При нажатии на фразовую единицу, требующую перевода, открывается форма изменения фразовой единицы (Рис. 10).

Рис. 10. Форма изменения фразовой единицы
На данной форме необходимо справа от фразовой единицы ввести ее перевод. При наведении курсора мыши на термин отображается всплывающее окно (Рис. 11) со списком похожих фраз.
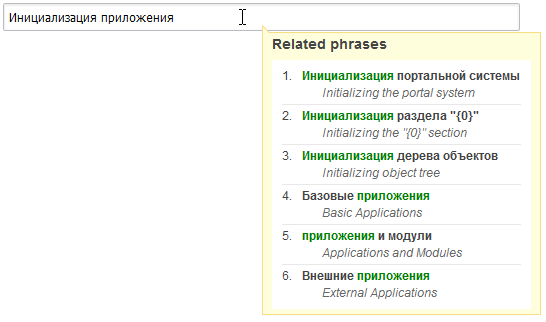
Рис. 11. Всплывающее окно со списком похожих фраз
Ниже перевода фразовой единицы отображаются флажки Fuzzy и Low Priority, позволяющие установить соответствующие признаки фильтрации для текущей фразовой единицы.
Сохранение внесённых изменений и сворачивание формы изменения фразовой единицы осуществляется автоматически при снятии текстового курсора с заполненного поля.
Чтобы применить изменения, нужно опубликовать язык. Для этого в верхнем меню нажмите Publish Language. Подробнее об этом действии читайте ниже.
Расположенное на данной странице верхнее меню содержит следующие кнопки:
 — скачать архив с настройками языка. При нажатии на данную кнопку открывается диалоговое окно (Рис. 12), в котором необходимо из выпадающего списка выбрать язык, настройки которого необходимо загрузить, и нажать на кнопку Download.
— скачать архив с настройками языка. При нажатии на данную кнопку открывается диалоговое окно (Рис. 12), в котором необходимо из выпадающего списка выбрать язык, настройки которого необходимо загрузить, и нажать на кнопку Download.
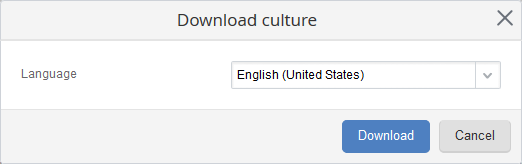
Рис. 12. Диалоговое окно Download culture
Будет запущено скачивание архива с языковой локалью.
 — загрузка файла (проекта) с настройками языка. Данная возможность предназначена для переноса шаблонов перевода с одной конфигурации на другую (например, с тестовой на боевую).
— загрузка файла (проекта) с настройками языка. Данная возможность предназначена для переноса шаблонов перевода с одной конфигурации на другую (например, с тестовой на боевую).
При нажатии на данную кнопку открывается диалоговое окно (Рис. 13), в котором необходимо из выпадающего списка выбрать требуемый язык и прикрепить архив с настройками языка, после чего нажать на кнопку Download.
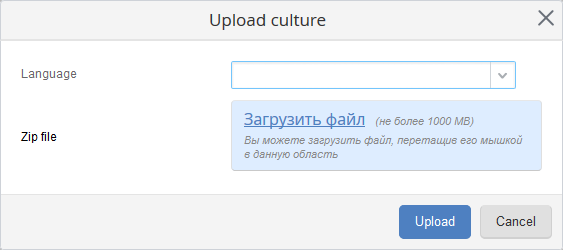
Рис. 13. Диалоговое окно Upload culture
Будет запущена загрузка архива с языковой локалью.
 — публикация нового языкового проекта. При нажатии на данную кнопку открывается диалоговое окно (Рис. 14), в котором необходимо из выпадающего списка выбрать язык, который необходимо опубликовать, и нажать на кнопку Publish.
— публикация нового языкового проекта. При нажатии на данную кнопку открывается диалоговое окно (Рис. 14), в котором необходимо из выпадающего списка выбрать язык, который необходимо опубликовать, и нажать на кнопку Publish.
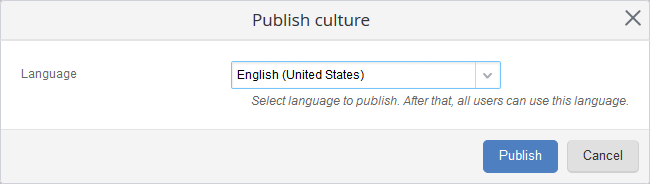
Рис. 14. Диалоговое окно Publish culture
После завершения публикации система ELMA может быть переведена на данный язык и все пользователи системы ELMA смогут использовать его.
Также после внесения изменений в режиме перевода нажмите Publish Language, чтобы применить внесённые изменения.
 — статистика по переведенным языковым файлам. При нажатии на данную кнопку открывается диалоговое окно (Рис. 15) с общей статистикой и статистикой по файлам.
— статистика по переведенным языковым файлам. При нажатии на данную кнопку открывается диалоговое окно (Рис. 15) с общей статистикой и статистикой по файлам.
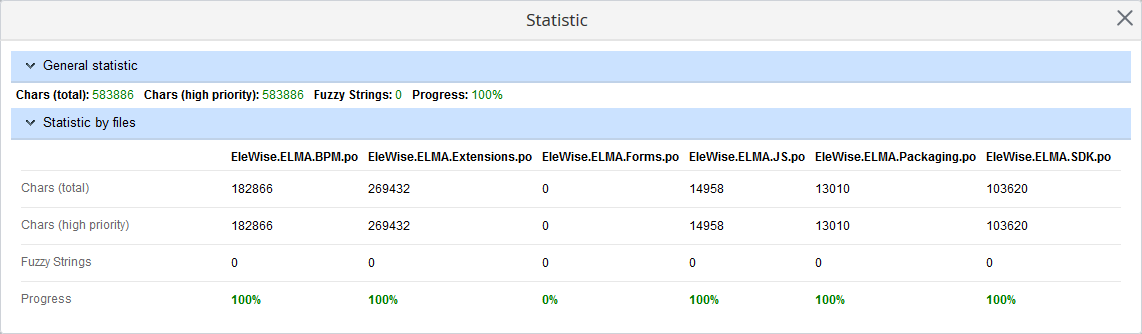
Рис. 15. Диалоговое окно Statistic
Внимание!Функция перевода интерфейса системы ELMA не доступна при настройке работы системы с использованием веб-ферм.