[ELMA3] Настройка автоматического запуска приложения "Управление конфигурациями"
В системе ELMA помимо ручного запуска очистки конфигурации можно осуществить настройку автоматического запуска удаления элементов с определенной периодичностью. В данной статье рассмотрим пример, в котором осуществляется настройка автоматического запуска очистки версий типа документа Распоряжение с датой создания более года назад. Последовательно рассмотрим каждый из шагов.
Шаг 1. Запуск приложения "Управление конфигурациями"
Для начала настройки необходимо запустить приложение EleWise.ELMA.BPM.Nullifier.exe.
Шаг 2. Создание файла с настройками преобразования документа
На вкладке Все объекты выберем тип документа Распоряжение (Рис. 1) и установим параметры очистки документа (Рис. 2).
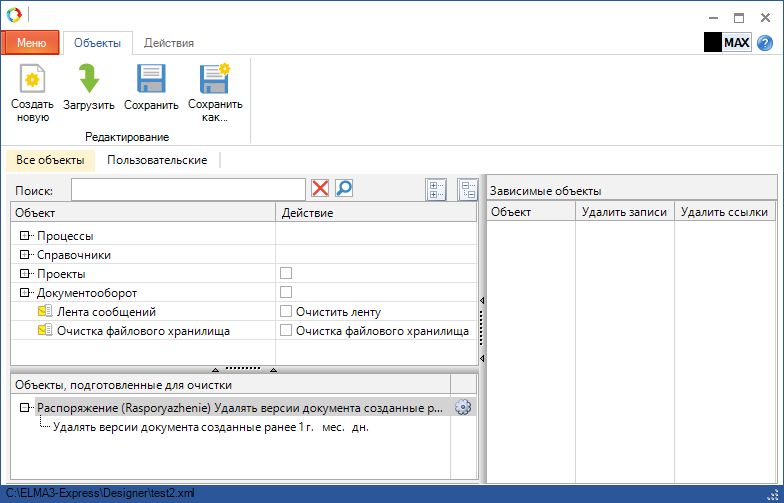
Рис. 1. Вкладка "Объекты"
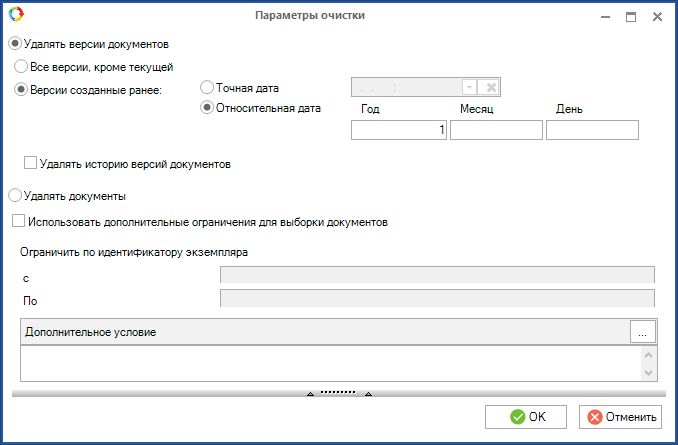
Рис. 2. Параметры очистки выбранного объекта
Сохраним параметры очистки документа, а также созданный файл. Для сохранения файла необходимо нажать на кнопку верхнего меню Сохранить как... (Рис. 1) и выбрать папку. В данном примере файл сохраним в папку C:ELMA3-Express\Designer.
Шаг 3. Установка файла с настройками преобразования документа
На вкладке Меню (Рис. 3) в разделе Конфигурации откроем для редактирования настройки рабочей конфигурации.
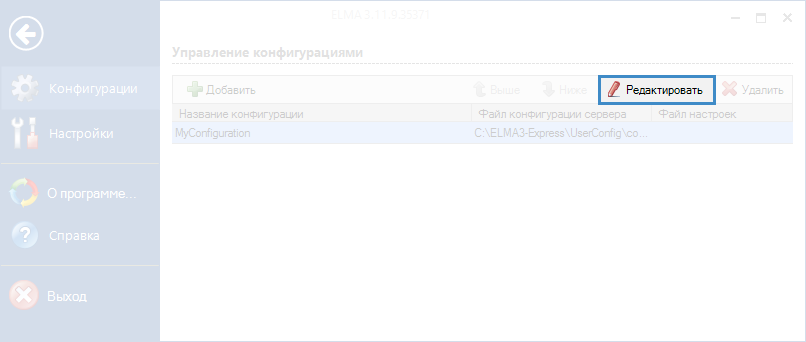
Рис. 3. Раздел "Меню". Кнопка "Редактировать"
В открывшемся окне в поле Файл с настройками преобразования (Рис. 4) необходимо выбрать ранее созданный файл и сохранить внесенные изменения, нажав на кнопку ОК.
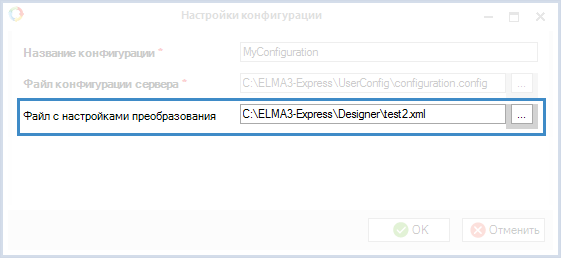
Рис. 4. Диалоговое окно "Настройки конфигурации"
Шаг 4. Создание пакетного файла
В папке с приложением EleWise.ELMA.BPM.Nullifier.exe необходимо создать пустой пакетный файл (с расширением *.bat).
Шаг 5. Установка команд для пакетного файла
В пакетном файле укажем следующие команды (Рис. 5):
- "C:\ELMA3-Express\Designer\Elewise.ELMA.BPM.Nullifier.exe" – путь до приложения EleWise.ELMA.BPM.Nullifier.exe;
- /uadmin – логин для доступа к конфигурации (обязательно учетная запись администратора);
- /c "MyConfiguration" – название конфигурации;
- /b"start" – название файла для записи удаленных элементов (при отсутствии данного параметра файл не будет сформирован).
После указания команд необходимо сохранить созданный пакетный файл.
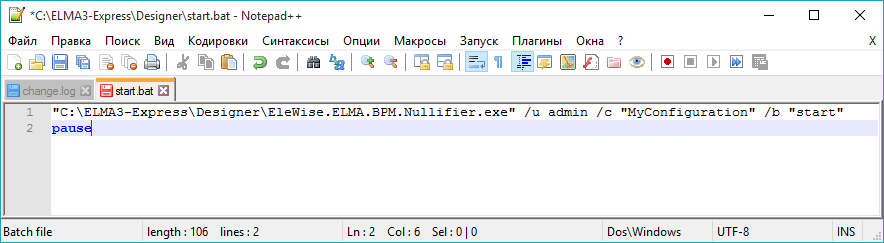
Рис. 5. Редактирование пакетного файла
В пакетном файле также могут быть указаны дополнительные команды. Для получения справки по ним необходимо в созданном пакетном файле указать следующие команды (Рис. 6):
- "C:\ELMA3-Express\Designer\Elewise.ELMA.BPM.Nullifier.exe" – путь до приложения EleWise.ELMA.BPM.Nullifier.exe;
- /h – вызов справки.
![]()
Рис. 6. Запуск справки по работе утилиты с конфигурацией
Созданный пакетный файл необходимо сохранить, а затем запустить его. Будет открыта справка утилиты по работе с конфигурацией (Рис. 7).
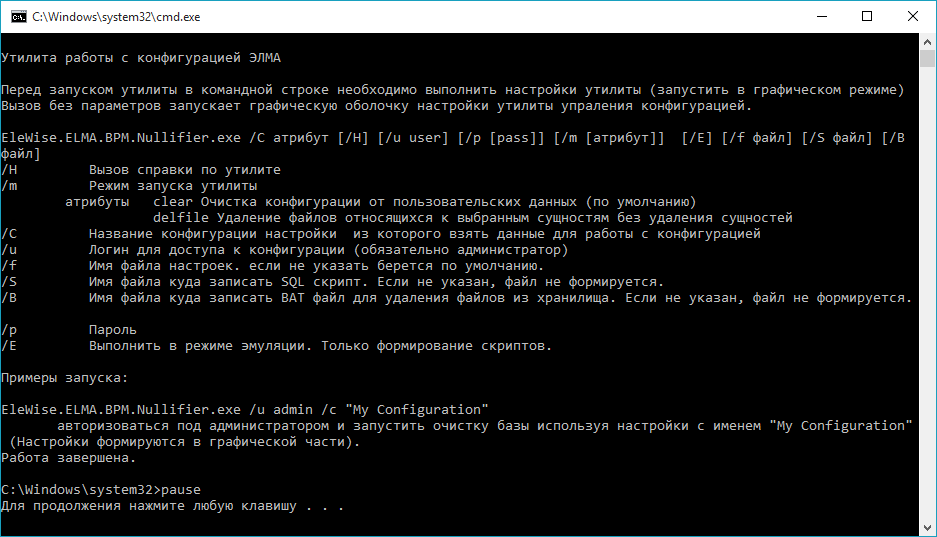
Рис. 7. Справка по работе с утилитой
Шаг 6. Запуск приложения "Планировщик заданий"
Настройка периодичности запуска пакетного файла осуществляется в стандартной программе Планировщик заданий. Для запуска программы необходимо перейти в меню Пуск – Средства администрирования Windows.
Шаг 7. Настройка параметров запуска пакетного файла
После запуска программы Планировщик заданий (Рис. 8) необходимо создать папку, в которой будет расположен пакетный файл. Чтобы создать папку, нужно нажать на папку Библиотека планировщика заданий, а затем на кнопку верхнего меню Действие – Создать папку. В открывшемся диалоговом окне необходимо ввести ее название.
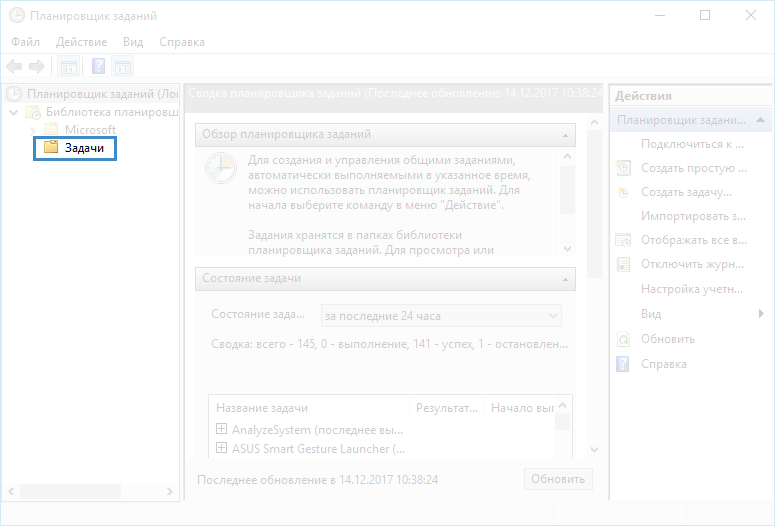
Рис. 8. Планировщик заданий
Для запуска пакетного файла необходимо создать задачу в созданной папке. Предварительно необходимо выбрать созданную папку и нажать на кнопку верхнего меню Действия – Создать задачу.
7.1. На вкладке Общие (Рис. 9) необходимо ввести название задачи.
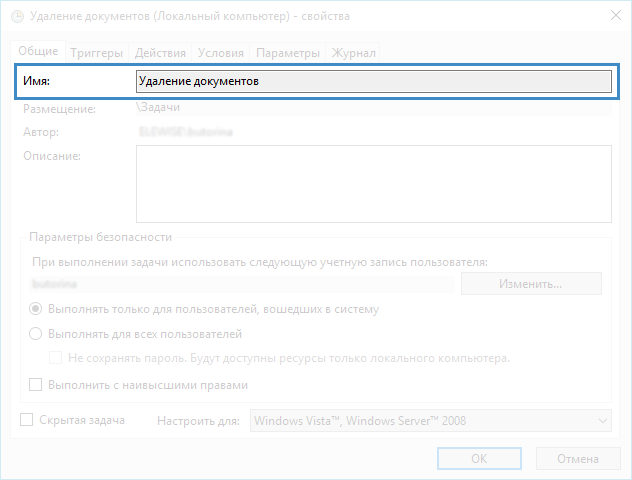
Рис. 9. Планировщик заданий. Вкладка "Общие"
7.2. На вкладке Триггеры необходимо указать параметры запуска пакетного файла (Рис. 10).
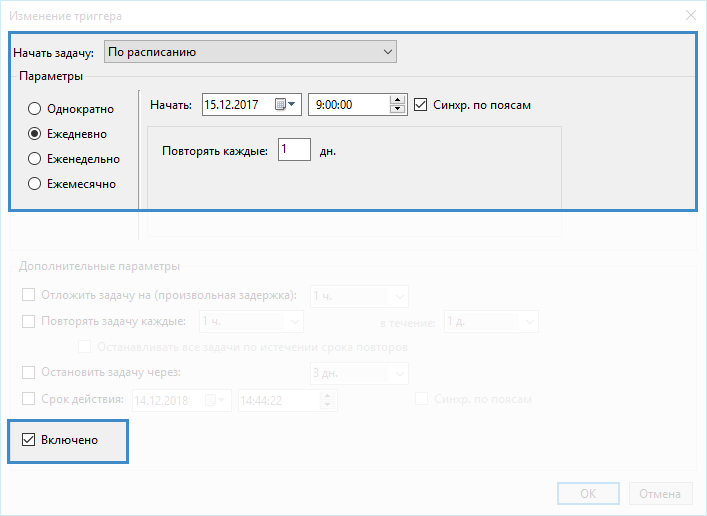
Рис. 10. Планировщик заданий. Вкладка "Триггеры". Настройка триггера
7.3. На вкладке Действия необходимо в поле Действие выбрать Запуск программы. В поле Программа или сценарий с помощью кнопки Обзор… выбрать созданный пакетный файл (Рис. 11) и нажать на кнопку ОК.
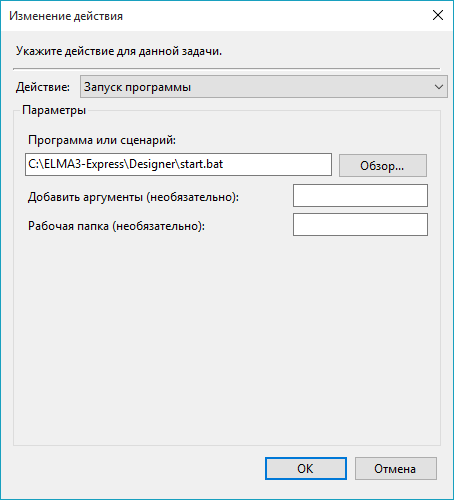
Рис. 11. Планировщик заданий. Вкладка "Действия". Создание действия
Сохраним настройки планировщика заданий.
Шаг 8. Результат проделанной работы
При наступлении установленного срока планировщик заданий запустит указанный пакетный файл, который, в свою очередь, удалит версии документов типа Распоряжение, созданные более года назад. После окончания удаления элементов в папке с пакетным файлом будет создан файл с типом Файл (Рис. 12), в котором будут отображены id-номера удаленных элементов.
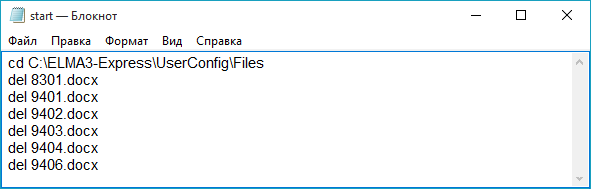
Рис. 12. Список удаленных элементов