[ELMA3] Действия с задачей в системе ELMA
Задача в системе ELMA – это задание, поручение сделать что-либо.
Создание задачи
Задача в системе ELMA может быть создана тремя способами:
- на главной странице системы в верхнем меню нажмите на кнопку Задача;
- в главном меню системы нажмите на кнопку Создать задачу;
- в разделе Задачи нажмите на кнопку Задача или Задача – Создать задачу.
В появившемся окне заполните необходимые поля и нажмите кнопку Сохранить в верхнем меню.
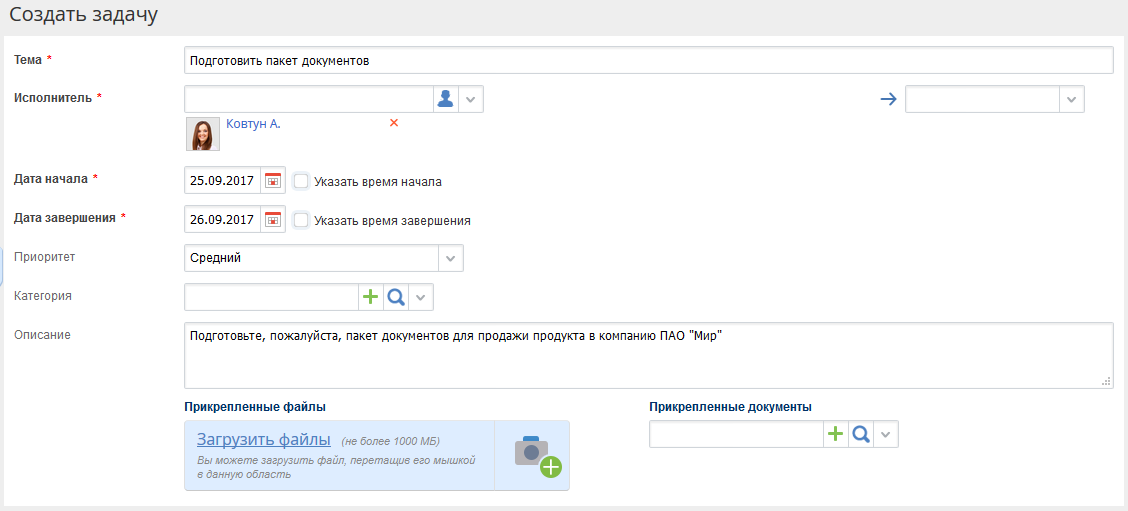
Рис. 1. Форма создания задачи
Поля, обязательные для заполнения, отмечены звездочкой.
Одну задачу можно назначить нескольким исполнителям. Для этого в поле Исполнитель требуется выбрать нескольких пользователей. В этом случае каждому пользователю назначается экземпляр задачи.
Для задачи можно определить дату начала и срок завершения. Если задача не выполнена в срок, то в списке задач она будет выделена красным шрифтом.
Описание – подробное описание задачи для исполнителя.
К задаче также можно прикрепить файлы или документы из системы ELMA. Для этого нажмите соответственно кнопки Загрузить файлы или выберите из списка доступные документы в поле Прикрепленные документы. Нажав кнопку с зеленым плюсом, можно создать новый документ, который сразу будет добавлен к задаче.
Контроль задачи
Для каждой задачи может быть назначен контроль исполнения. По умолчанию контролером является автор задачи, но контролером можно выбрать другого пользователя. Для этого нажмите кнопку Контроль в верхнем меню задачи и заполните появившиеся поля.
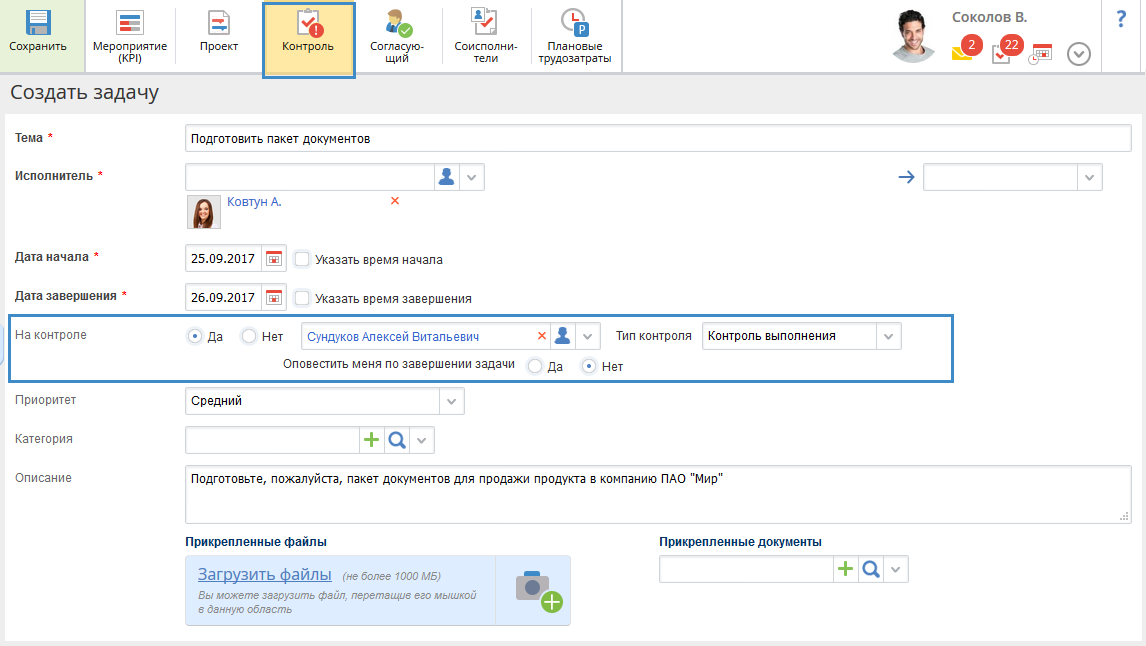
Рис. 2. Назначение контроля в задаче
Существует 3 типа контроля задач: Контроль выполнения, Текущий контроль, Оповещать при выполнении. Подробнее о каждом из них можно прочитать в справке по системе.
Согласование задачи
При создании задачи для нее можно выбрать согласующего ее пользователя. Он принимает окончательное решение о назначении задачи исполнителю.
Чтобы выбрать для задачи согласующего пользователя, необходимо при создании задачи нажать кнопку Согласующий в верхнем меню. Затем в появившемся поле Согласующий (рис. 3) потребуется указать согласующего пользователя. Может быть выбран только один согласующий.

Рис. 3. Назначение согласующего задачи
После создания задачи, она поступает указанному пользователю на согласование (Рис. 4). Согласующий пользователь должен вынести решение и нажать кнопку Согласовать или Отказать. До тех пор, пока согласующий не согласует задачу, она не будет назначена исполнителю.
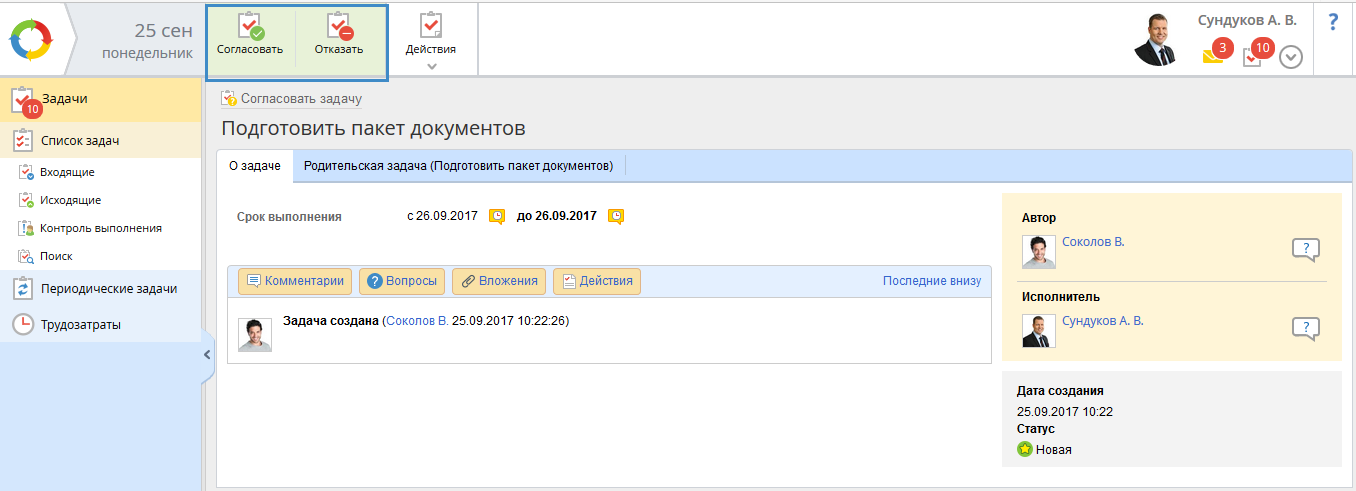
Рис. 4. Форма согласования задачи
Соисполнители задачи
Для задачи, помимо основного исполнителя, можно выбрать соисполнителей – пользователей, которые также будут участвовать в выполнении задачи. При этом соисполнители не являются ответственными за выполнение задачи, а ответственным является исполнитель.
Чтобы выбрать соисполнителей задачи, необходимо при создании или редактировании задачи в верхнем меню нажать кнопку Соисполнители. На форме задачи появится поле Соисполнители, в котором необходимо выбрать соисполнителей задачи.
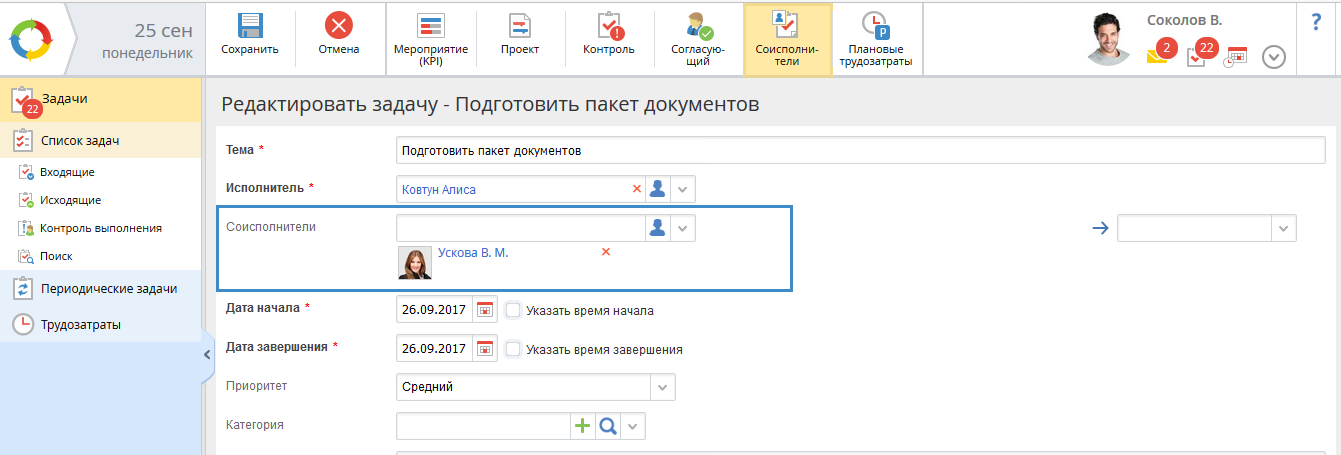
Рис. 5. Назначение соисполнителей задачи
Соисполнители задачи получают уведомление о поставленной задаче в ленту сообщений.
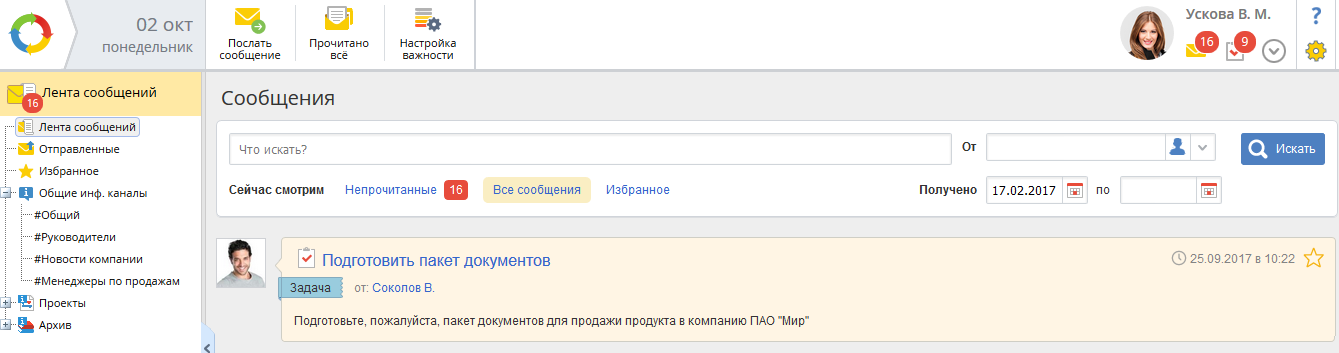
Рис. 6. Оповещение о задаче в ленте сообщений у соисполнителя
Страницы задачи у исполнителя и соисполнителя выглядят по-разному.
У исполнителя на странице задачи находится полный набор кнопок верхнего меню, в том числе кнопки Сделано и Невозможно выполнить. Таким образом, исполнитель имеет полные права управления задачей.
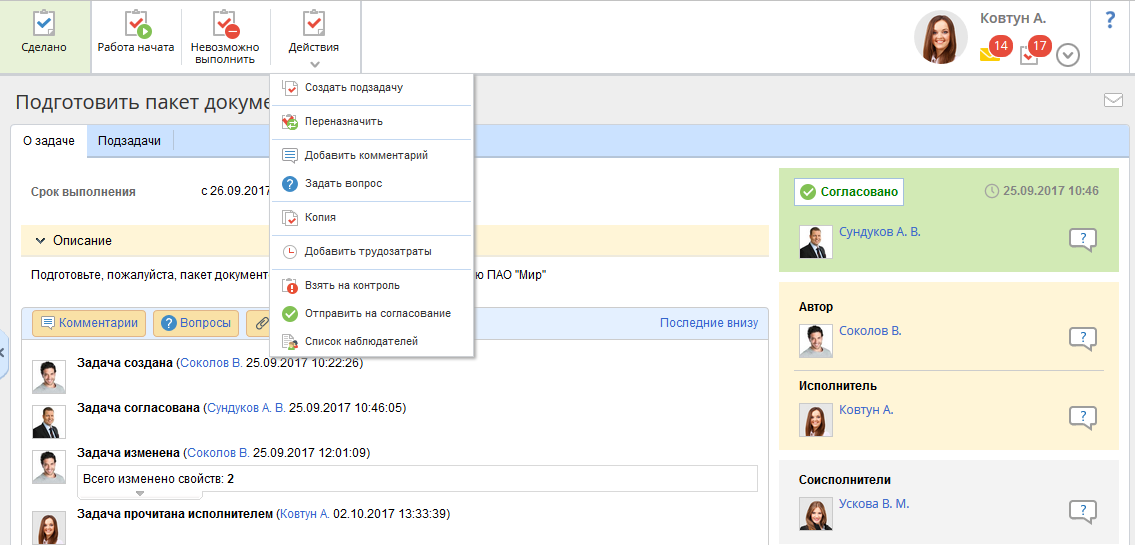
Рис. 7. Страница задачи у исполнителя
У соисполнителя на странице задачи в верхнем меню находится только кнопка Действия с ограниченным набором действий, которые соисполнитель может производить с задачей.
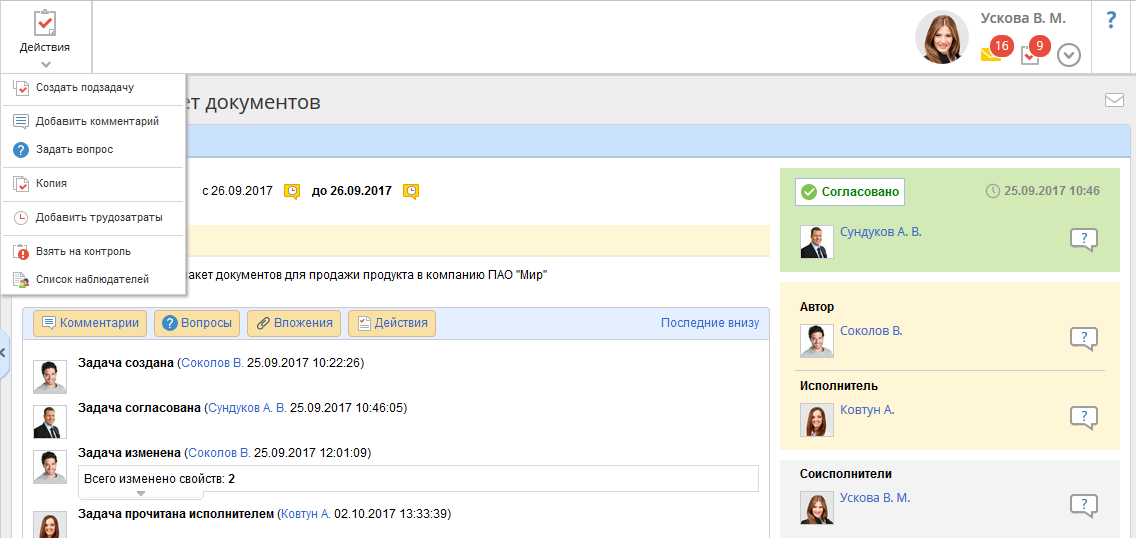
Рис. 8. Страница задачи у соисполнителя
Соисполнитель помогает исполнителю в выполнении задачи. Он выполняет только определенную часть работы по задаче и может подать трудозатраты. Соисполнитель может также создать подзадачу, добавить комментарий к задаче или задать вопрос по задаче. Выполняет задачу исполнитель.
Выполнение задачи
Когда работа по задаче завершена, исполнителю необходимо отметить факт выполнения в системе. Для этого исполнителю следует нажать кнопку Сделано в верхнем меню страницы задачи.
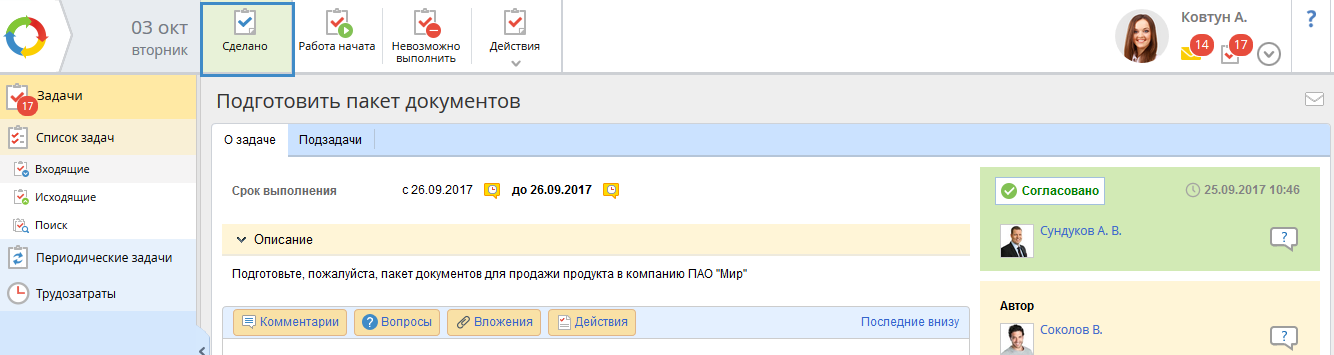
Рис. 9. Кнопка "Сделано" на странице задачи
Появится диалоговое окно:
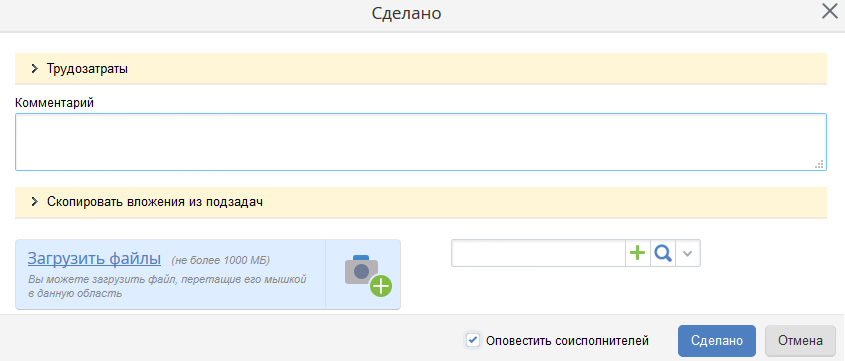
Рис. 10. Диалоговое окно при выполнении задачи
Здесь доступны для заполнения следующие поля:
- Трудозатраты по задаче;
- В поле Комментарий можно добавить информацию, например, о том, как проходило исполнение, результаты исполнения задачи или что-то иное, что Вы сочтете нужным;
- Загрузить файлы – с помощью этой кнопки к выполненной задаче можно прикрепить файлы с Вашего компьютера или с любого внешнего источника данных (можно прикрепить несколько файлов);
- Оповестить соисполнителей – если флажок установлен, соисполнителям задачи поступит оповещение о том, что задача выполнена.
Заполните необходимые поля и нажмите кнопку Сделано. Задача будет отмечена в системе как выполненная.
После того, как исполнитель нажал кнопку Сделано, процессы по задаче еще не завершены: задача поступает на контроль автору или пользователю, указанному в поле Контролер. У контролера задачи есть возможность либо открыть задачу снова, если результат задачи неудовлетворителен, либо подтвердить выполнение, нажав кнопку Сделано.