Панель инструментов — набор кнопок в верхней части страницы. Для различных страниц панель инструментов отличается.
Все изменения панели инструментов на разных страницах записываются в один набор. Такие наборы настроек хранятся в реестре. Наборы настроек можно только просмотреть, создавать новые нельзя. Они появляются там по мере изменений стандартного набора панели инструментов.
Просмотреть наборы можно в карточке интерфейса. Для этого справа от параметра Панель инструментов нажмите Реестр .
Чтобы настроить панель инструментов, выполните следующие действия:
- Включите визуальный редактор интерфейса.
- Перейдите на страницу, для которой нужно настроить панель инструментов.
- Вверху страницы нажмите Панель инструментов.
Откроется страница, на которой отображаются названия кнопок в виде дерева в порядке их расположения на панели инструментов. Все кнопки сгруппированы. Группа может состоять из одной или нескольких кнопок и их расширений.
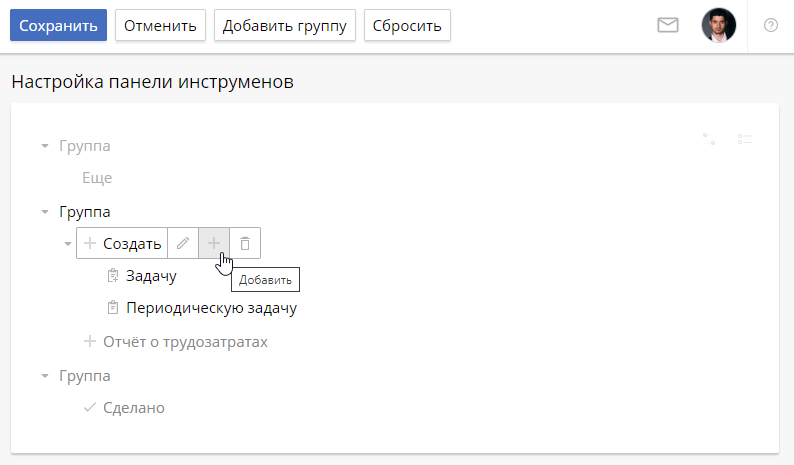
Настройка панели инструментов
Используя кнопки вверху страницы настроек, вы можете:
- Сохранить — применить внесенные изменения;
- Отменить — отменить настройку панели инструментов;
- Добавить группу — на панели инструментов создать новую группу. Группа будет добавлена последней в дереве. Можно перетащить её в нужное место;
- Сбросить — отменить все пользовательские настройки и изменения. Панель инструментов примет стандартный вид.
Если навести курсор на название группы или кнопки, можно выполнить следующие действия.
![]() — перейти к редактированию кнопки или группы.
— перейти к редактированию кнопки или группы.
![]() — добавить новую кнопку, группу или расширение кнопки (набор пунктов в выпадающем меню кнопки).
— добавить новую кнопку, группу или расширение кнопки (набор пунктов в выпадающем меню кнопки).
![]() — удалить группу или кнопку.
— удалить группу или кнопку.
Создание кнопки или группы
На странице создания кнопки или группы заполните поля и нажмите Сохранить.
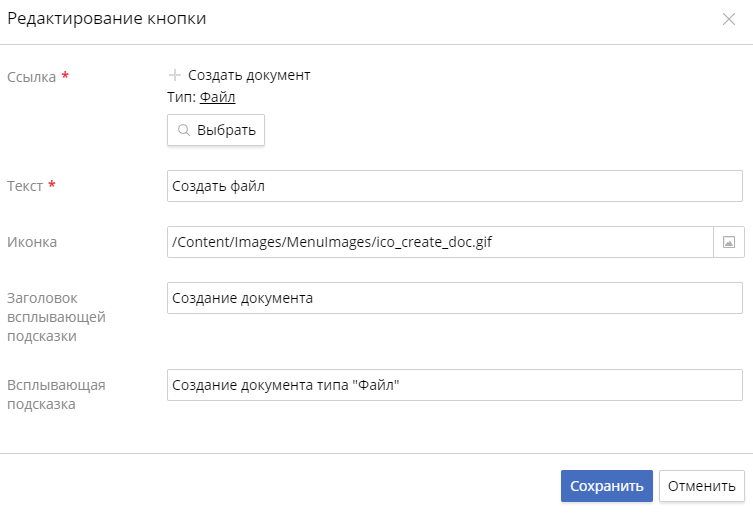
Ссылка * — действие, которое выполнится, когда пользователь нажмёт на эту кнопку. Чтобы задать действие, нажмите кнопку Выбрать. Откроется окно с набором часто используемых действий на вкладке Основное.
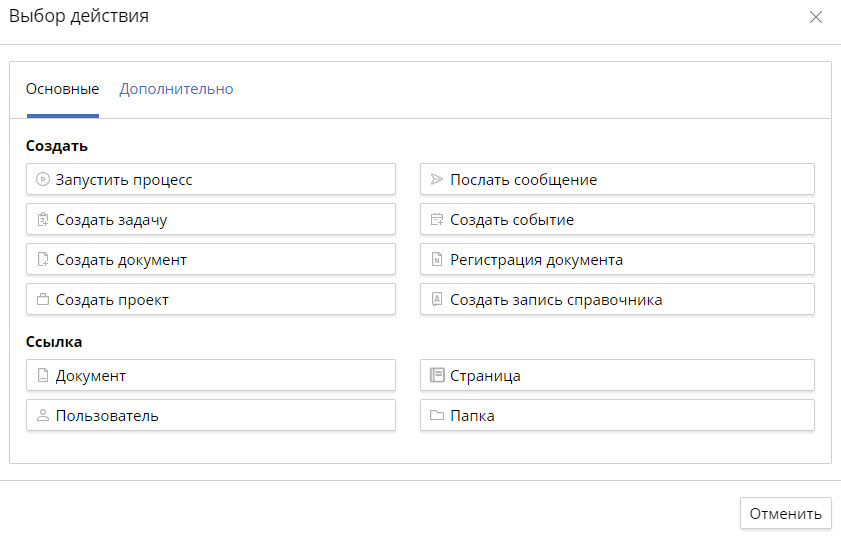
Выберите действие, в открывшемся окне укажите его параметры и нажмите Готово. Например, при выборе действия Послать сообщение укажите параметры Тема, Кому, Каналы.
Если необходимое действие отсутствует, перейдите на вкладку Дополнительно.
Здесь отображается реестр всех доступных действий. Можно выполнить выбранное действие, Для этого наведите курсор на его название и нажмите ![]() .
.
Текст * — название кнопки.
Иконка — изображение, которое будет отображаться справа от названия кнопки. Чтобы добавить иконку, нажмите кнопку ![]() справа от поля.
справа от поля.
Заголовок всплывающей подсказки — заголовок подсказки, которая отображается, когда пользователь наводит курсор на кнопку.
Всплывающая подсказка – текст подсказки.
Нашли опечатку? Выделите текст, нажмите ctrl + enter и оповестите нас