Всю информацию по бизнес-правилу можно просмотреть в его карточке.
Чтобы открыть карточку, нажмите на название бизнес-правила или на главной странице раздела вызовите контекстное меню правила и выберите Посмотреть.
Карточка состоит из вкладок Бизнес-правило, Версии, Использования, Источники знаний, Доступ, История и Общая информация.
Вкладка «Бизнес-правило»
На этой вкладке отображается текущая версия бизнес-правила. Если оно ещё не опубликовано, версия имеет статус «Черновик».
В таблице бизнес-правила вы можете выполнить следующие действия:
- указать список входных и выходных параметров, а также условия принятия решения;
- задать политику выбора;
- в столбце Примечание указать дополнительную информацию;
- добавить новую строку, нажав
 в столбце с номером строки;
в столбце с номером строки; - скопировать строку в таблице, нажав
 ;
;
- изменить порядок расположения столбцов или строк, перетащив столбец или строку;
- удалить параметр или строку с условием, нажав
 .
.
Чтобы просмотреть номер версии, её статус и автора, нажмите Подробнее о версии. Если бизнес-правило отправлено на согласование, согласовано или опубликовано, то отображается также статус согласования, список согласующих, дата и время публикации.
Сохраните готовое бизнес-правило, нажав кнопку Сохранить.
Если вы редактируете версию со статусом «Текущая», сохраните изменения в новой версии со статусом «Черновик». Для этого нажмите кнопку Сохранить в черновик.
Чтобы отобразить внесённые изменения при работе с процессами, опубликуйте бизнес-правило и измените его статус на Активно.
Входные и выходные параметры
По умолчанию в таблицу добавлен входной и выходной параметр с типом Строка. Чтобы добавить новый параметр, нажмите ![]() в столбце Входные параметры или Выходные параметры. Вы можете отредактировать параметр, нажав на его название. Справа откроется окно с настройками.
в столбце Входные параметры или Выходные параметры. Вы можете отредактировать параметр, нажав на его название. Справа откроется окно с настройками.

Отображаемое имя — название параметра, которое отображается в таблице. По умолчанию указывается название типа.
Имя параметра * — уникальное имя параметра, которое используется при работе со сценариями. По умолчанию оно задаётся автоматически при создании нового параметра в формате P<номер столбца> (для входных параметров) и O<номер столбца> (для выходных параметров). После публикации бизнес-правила имя параметра изменять нельзя.
Тип — тип данных параметра. Можно указывать системные и пользовательские объекты, а также простые типы, такие как Да/Нет, Дата/время, Деньги, Дробное число, Строка, Целое число. Подробнее о типах данных читайте в этом разделе.
Если для выходного параметра в качестве типа данных выбран объект, отобразится дополнительное поле Тип связи. В нём выберите значение Одиночная или Список. Если указан Список, в условиях принятия решения по этому параметру можно указать несколько элементов выбранного объекта, используя язык EQL.
Условия принятия решения
После того как указаны входные и выходные параметры, определите условия принятия решения по этому бизнес-правилу. Переместите курсор в ячейку таблицы и нажмите на неё дважды.
При работе с входными параметрами справа откроется окно, в котором можно задать условия. Для простых типов данных выберите операцию сравнения. Набор доступных операций зависит от выбранного типа:
- Да/нет — равно или не равно;
- Дата/время — больше, меньше, равно, не равно, больше или равно, меньше или равно;
- Деньги, Дробное число, Целое число, — меньше, больше, диапазон, равно, не равно, больше или равно, меньше или равно. Для диапазона задаётся начальное и конечное значение, и указывается, нужно ли включать его в диапазон;
- Строка — равно, содержит (проверяется, что в значении содержатся определённые символы), не равно.
Вы можете ввести значение вручную, выбрать для сравнения глобальную переменную или другой входной параметр. При этом доступны только те переменные и входные параметры, тип данных которых совпадает с типом настраиваемого входного параметра.
Если в качестве типа данных указан объект, можно использовать язык EQL, указать глобальную переменную с типом связи Одиночная или задать функцию.
Если вы выбираете входной параметр, в ячейке таблицы отображается функция input(<имя параметра>). Эта функция возвращает значение входного параметра.
Если вы выбираете глобальную переменную, в ячейке таблицы отображается функция globalVariableValue(id), где id — идентификатор глобальной переменной. Эта функция возвращает её значение.
Если вы хотите задать функцию, выберите метод из существующих или создайте новый, нажав кнопку Открыть редактор кода. Откроется страница, действия на которой аналогичны действиям в редакторе сценариев.
Функцию можно использовать, чтобы проверить свойства входного параметра. Так, для входного параметра с типом данных Контрагент, используйте функцию для проверки его сферы деятельности и годового дохода. Например:
if (context.P1.Industry.Name = "Металлургия" && context.P1.AnnualIncome > 1000000)
{return true;}
где:
context.P1 — колонка с названием параметра P1.
Пример создания условий принятия решения:
- создайте входные параметры Возраст типа Целое число, Наличие работы типа Да/Нет и Дата трудоустройства типа Дата/время;
- создайте выходные параметры Решение типа Да/Нет и Ставка типа Дробное число;
- укажите возраст, выбрав операцию Диапазон. Задайте диапазон от 18 до 30 лет включительно;
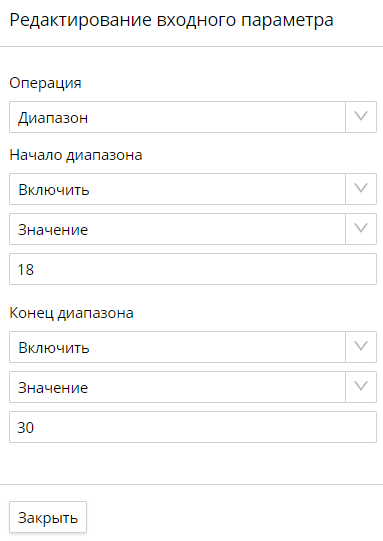
- в параметре Наличие работы выберите операцию Равно и при помощи флажка установите значение true или false;
- в параметре Дата трудоустройства выберите операцию Больше/Меньше и укажите требуемые даты.
При работе с выходными параметрами для простых типов данных можно указать только их значения. Например, в параметре Решение укажите true или false, а в параметре Ставка — значение процентной ставки.
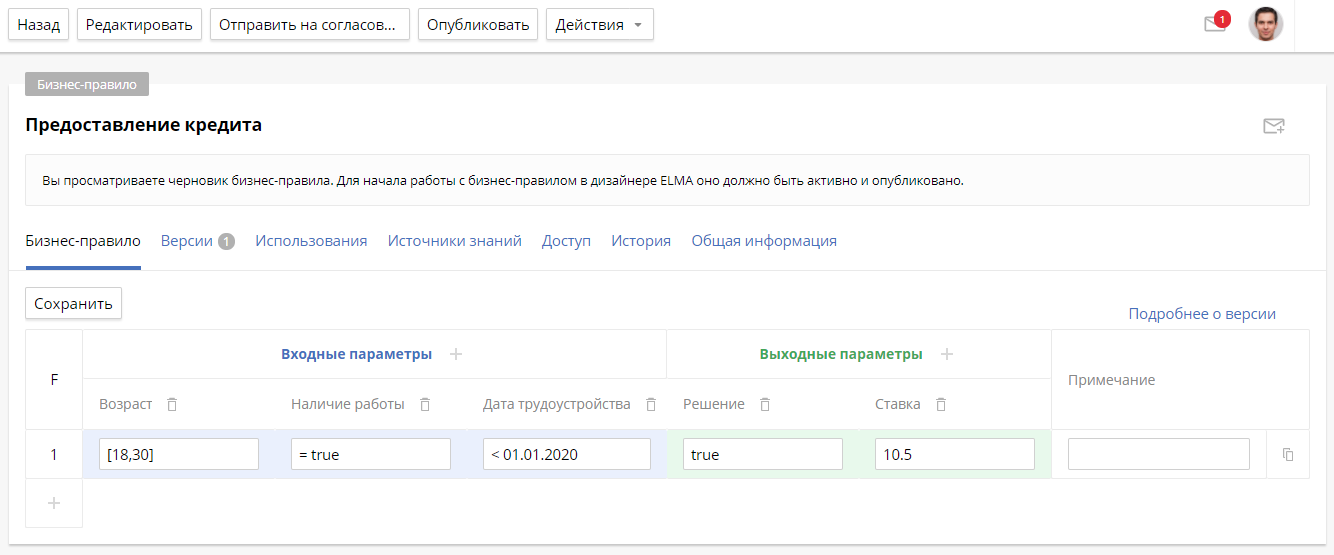
Политика выбора
Вы можете задать политику выбора строки с определённым значением одного из выходных параметров. Например, если для входных параметров клиента подходят разные условия предоставления кредита, можно настроить выбор варианта с минимальной или максимальной ставкой.
Чтобы изменить политику выбора, нажмите F в верхнем левом углу таблицы. Откроется окно с настройками.
Политика выбора — в этом поле по умолчанию задано значение First, при котором выбирается первая из подходящих строк. Также можно установить следующие значения:
- Collect Min — выбор строки с наименьшим значением выходного параметра из подходящих строк. Если задано это значение, в верхнем левом углу таблицы отобразится C Min;
- Collect Max — выбор строки с наибольшим значением выходного параметра из подходящих строк. Если задано это значение, в верхнем левом углу таблицы отобразится C Max.
Если установлена политика выбора Collect Min или Collect Max, отобразится дополнительное поле Выходной параметр *. В нём выберите параметр с типом данных Целое число, Дробное число, Дата/время или Деньги, к которому будет применяться политика.
Если в таблице принятия решений будет несколько строк с минимальным или максимальным значением выходного параметра, выбор строки осуществляется в соответствии с установленными настройками.
Пример бизнес-правила
На рисунке ниже представлена заполненная таблица принятия решений.
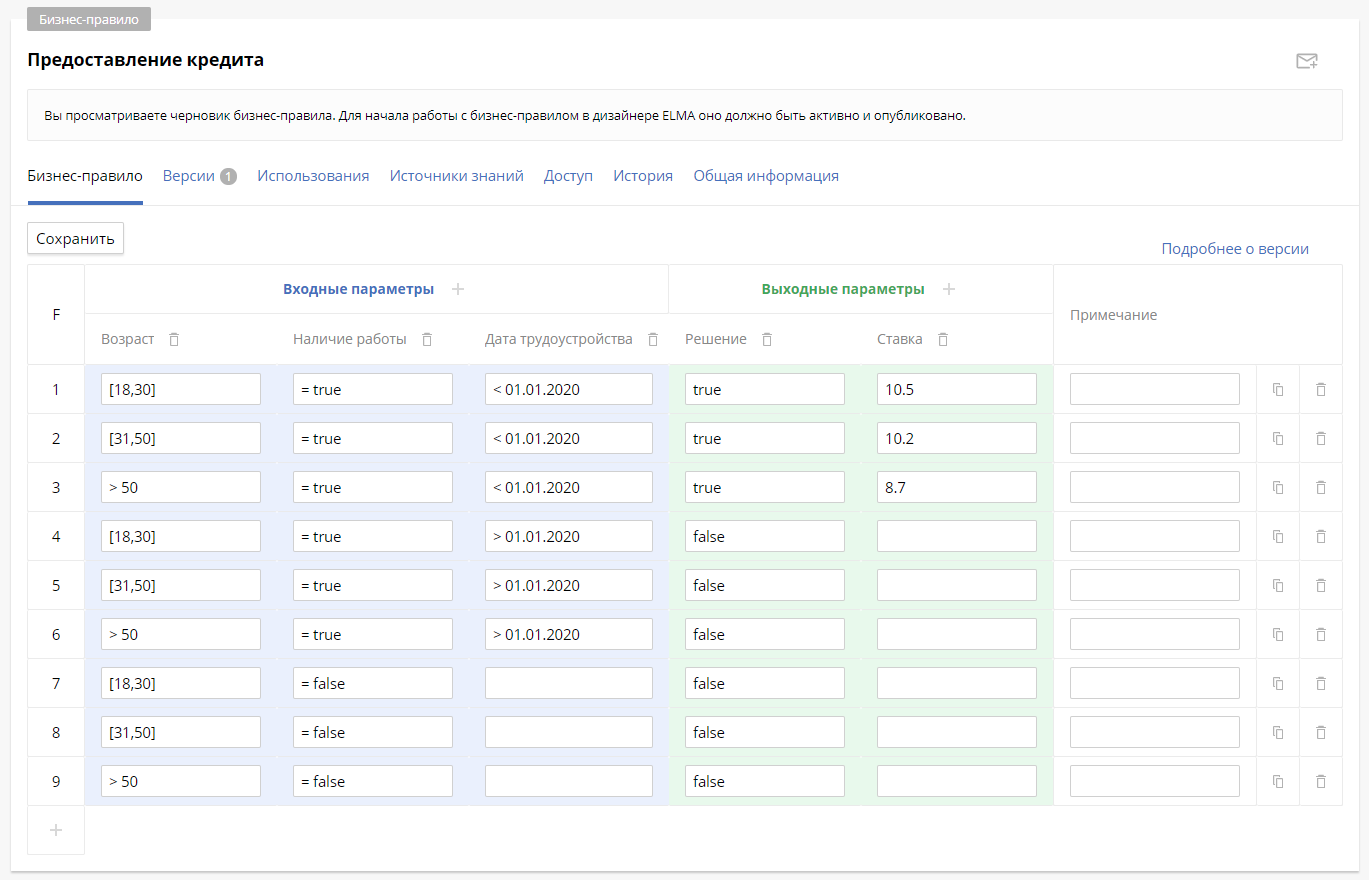
Положительное решение по выдаче кредита принимается при условиях, что клиенту больше 18 лет, у него есть работа, и он устроился на работу ранее 01.01.2020. При этом кредитная ставка определяется в зависимости от возраста клиента.
Вкладка «Версии»
На этой вкладке отображается таблица с информацией о всех версиях текущего бизнес-правила. Счетчик справа от наименования вкладки указывает количество версий бизнес-правила.
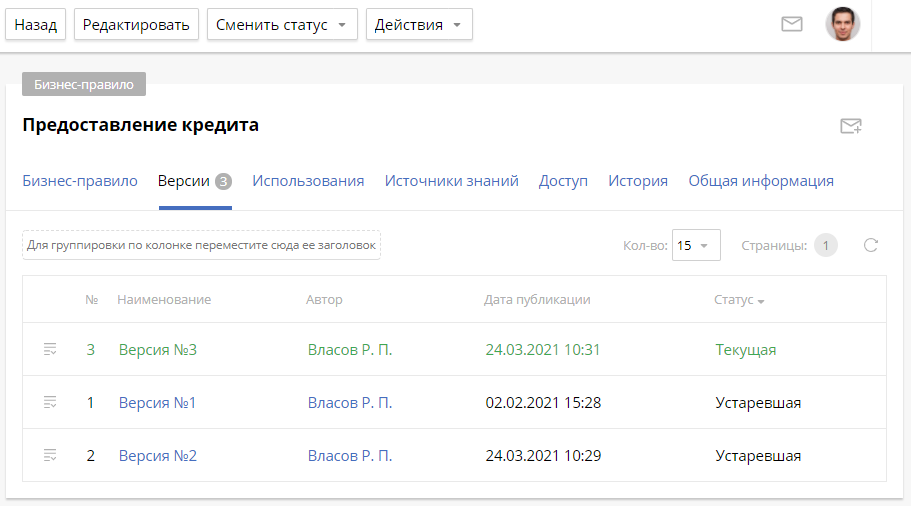
В таблице отображается номер, наименование, автор, дата и время публикации и статус версии.
Выделяют следующие статусы:
- Черновик — новая версия бизнес-правила, которая еще не опубликована. У одного бизнес-правила может быть только один черновик;
- Текущая — актуальная, действующая на данный момент версия бизнес-правила, которая была опубликована и используется при запуске экземпляра процесса. У бизнес-правила может быть только одна опубликованная версия;
- Устаревшая — неактуальная на данный момент версия бизнес-правила. Бизнес-правило может иметь неограниченное количество устаревших версий;
- На согласовании — версия бизнес-правила отправлена на согласование;
- Согласовано — версия бизнес-правила одобрена;
- Отказано — версия бизнес-правила отклонена.
Для версий со статусами «Устаревшая» и «Черновик» можно изменить статус. Для этого вызовите контекстное меню и выберите Сменить статус.
Вы можете сгруппировать список версий, перетащив название столбца таблицы в специальную область.
Можно перейти на страницу версии бизнес-правила. Для этого нажмите на ее название или вызовите контекстное меню и выберите Посмотреть.
Вы увидите вкладки Общая информация и История изменений.
На вкладке Общая информация можно просмотреть таблицу принятия решений и перейти в карточку бизнес-правила. Если версия имеет статус «Черновик» или «Текущая», таблицу принятия решений можно отредактировать.
На вкладке История изменений отображается история работы с бизнес-правилом. Можно просмотреть добавленные комментарии, вопросы, вложения и действия в хронологическом порядке. Вы можете выбрать, какую информацию нужно отобразить на вкладке.
На странице версии вы можете:
- Отправить версию на согласование.
- Сменить ее статус.
- При наведении на кнопку Действия на панели инструментов вы можете добавить комментарий и задать вопрос.
Вкладка «Использования»
На этой вкладке отображается список процессов, в которых используется бизнес-правило.
Чтобы просмотреть подробную информацию об экземплярах процесса, нажмите на название процесса.
Далее отобразится таблица со списком экземпляров процесса, в которой указывается название экземпляра, инициатор процесса, дата и время запуска, состояние и версия процесса.
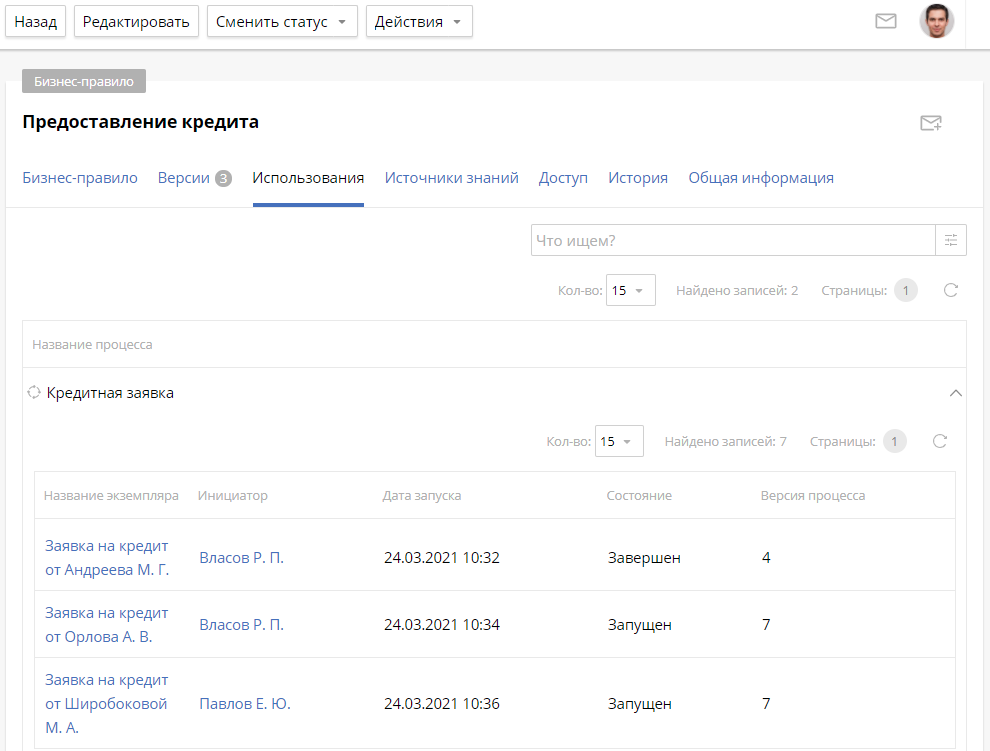
Вкладка «Источники знаний»
На этой вкладке можно ознакомиться с источниками, которые были добавлены при создании бизнес-правила. Они регулируют процесс принятия решения (например, регламенты, законодательные акты и т. д.). Отображаются документы, ссылки на папки и документы в системе, а также дополнительная информация.
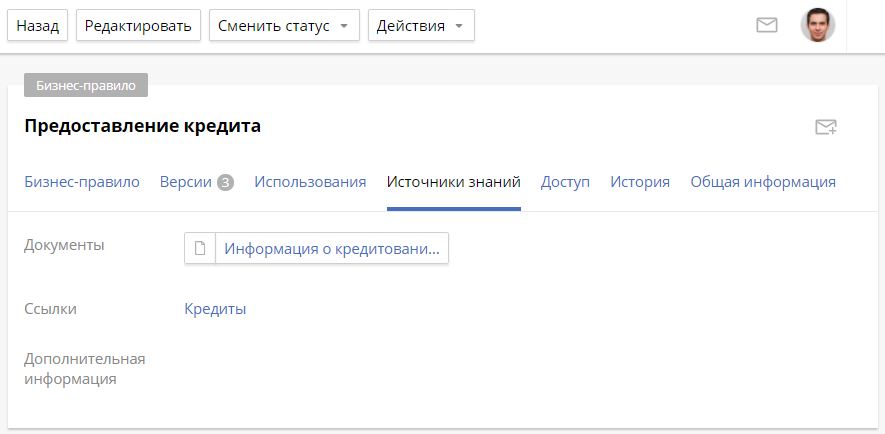
Вкладка «Доступ»
На этой вкладке можно назначить права доступа к конкретному бизнес-правилу. Эта вкладка аналогична вкладке Доступ в карточке документа. Подробнее о доступе к электронному документу читайте в этой статье.
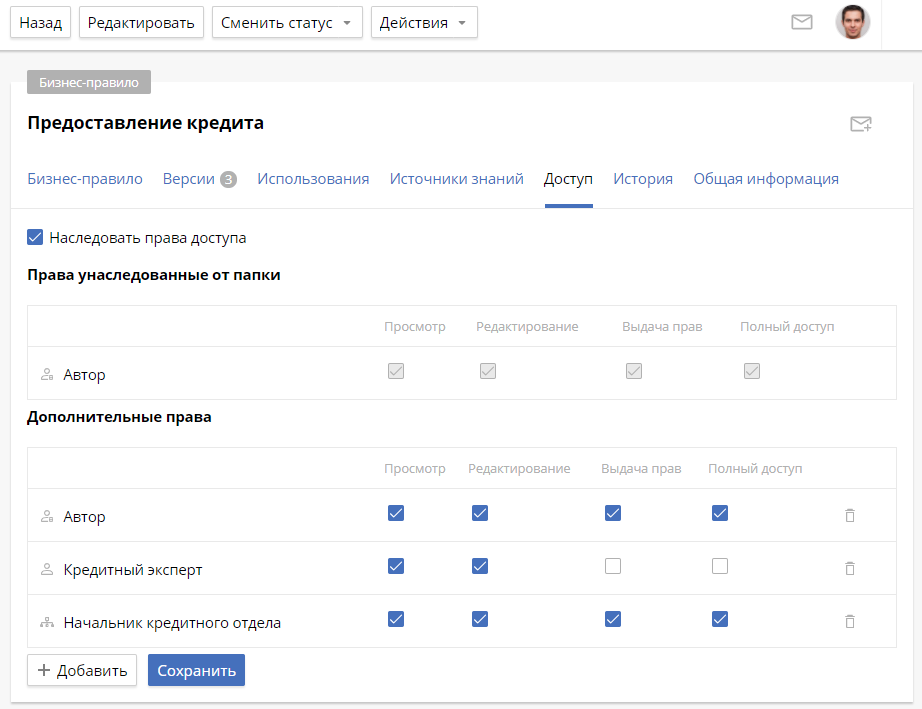
Вкладка «История»
На этой вкладке отображается история работы с бизнес-правилом. Можно просмотреть добавленные комментарии, вопросы, вложения и действия в хронологическом порядке. Вы можете выбрать, какую информацию нужно отобразить.
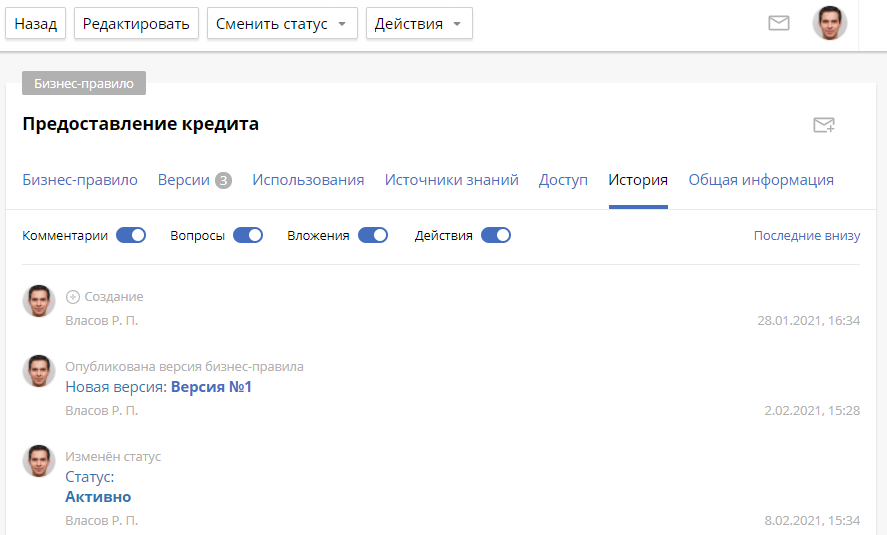
Вкладка «Общая информация»
На этой вкладке отображается описание, статус бизнес-правила, папка, в которой оно хранится, и ответственный за работу с ним.

Действия с бизнес-правилом
В карточке бизнес-правила можно выполнить следующие действия:
- Изменить данные, указанные при создании бизнес-правила. Исключением является политика выбора, которую нельзя изменить после публикации.
- Отправить его на согласование.
- Опубликовать бизнес-правило.
- Изменить статус бизнес-правила. Это действие доступно, только если правило было согласовано и опубликовано.
- При наведении на кнопку Действия на панели инструментов вы можете:
- создать копию бизнес-правила;
- добавить комментарий;
- задать вопрос;
- добавить пользователей, которые будут подписаны на изменения по бизнес-правилу. Для этого выберите Список наблюдателей. В открывшемся окне нажмите на кнопку + Добавить, выберите пользователей и нажмите кнопку Сохранить. Чтобы удалить пользователей из списка наблюдателей, нажмите на значок
 слева от пользователя;
слева от пользователя; - удалить бизнес-правило.
- Подписаться на изменения по бизнес-правилу. В системе ELMA можно отслеживать изменения, которые происходят при работе с бизнес-правилом (публикация, изменение прав доступа и т. д.). Оповещения об изменениях отображаются в ленте сообщений и в карточке бизнес-правила на вкладке История. Чтобы получать оповещения, подпишитесь на бизнес-правило. Для этого перейдите в его карточку и нажмите на значок
 . Если вы уже подписаны, вы увидите значок
. Если вы уже подписаны, вы увидите значок  . Нажмите на него, если не хотите получать оповещения о действиях с этим бизнес-правилом.По умолчанию оповещения получает ответственный за него.
. Нажмите на него, если не хотите получать оповещения о действиях с этим бизнес-правилом.По умолчанию оповещения получает ответственный за него.
Нашли опечатку? Выделите текст, нажмите ctrl + enter и оповестите нас
Примечание
После публикации бизнес-правила нельзя изменить политику выбора, так как бизнес-правило может использоваться в сценарии. Вы можете создать копию бизнес-правила и в ней изменить политику выбора, а затем опубликовать и использовать новое бизнес-правило.