Создание простого приложения
Чтобы создать приложение, выполните следующие действия.
- Откройте дизайнер ELMA4 и перейдите в раздел Приложения.
- Нажмите кнопку + Создать или наведите курсор на кнопку
 и выберите + Создать приложение.
и выберите + Создать приложение. - В появившемся окне заполните поля.
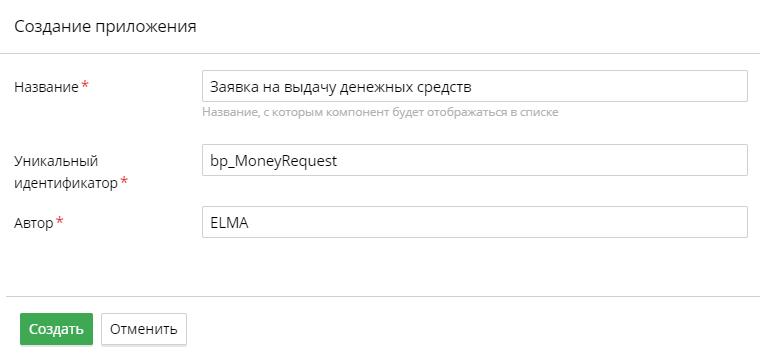
Название * — наименование приложения.
Уникальный идентификатор * — системное наименование на английском языке. В начале добавьте сокращённое наименование типа приложения.
Тип приложения |
Сокращённое наименование |
Приложение ELMA |
EleWise.ELMA |
Отчёт |
pt_ |
Дополнительный модуль |
EleWise.ELMA |
Пакет процессов |
pkg_ |
Бизнес-процесс |
bp_ |
Автор * — автор приложения. Как правило, указывается название компании-разработчика приложения.
- Нажмите кнопку Создать. После этого откроется карточка приложения. На этом этапе вы можете сохранить приложение (настроить позже) или продолжить создание. Чтобы выбрать объекты экспорта, которые будут частью приложения, перейдите к нужной группе объектов. Выбор объектов экспорта аналогичен выбору объектов при экспорте конфигурации.
Объекты, которые вы отметили, отобразятся в дереве на вкладке Выбранные элементы. На ней в дереве вы можете выполнить следующие действия, если наведёте курсор на название группы:
![]() — добавить элемент из существующих в системе. Вы перейдёте к выбору элементов группы;
— добавить элемент из существующих в системе. Вы перейдёте к выбору элементов группы;
![]() — создать новый элемент в выбранной группе и добавить его в создаваемое приложение.
— создать новый элемент в выбранной группе и добавить его в создаваемое приложение.
На этой вкладке в дереве вы можете выполнить следующие действия, если наведёте курсор на название элемента группы:
![]() — редактировать выбранный элемент;
— редактировать выбранный элемент;
![]() — удалить выбранный элемент из приложения.
— удалить выбранный элемент из приложения.
- После того как укажете объекты, перейдите на вкладку Общие и дополните настройки. Пример представлен на рисунке.
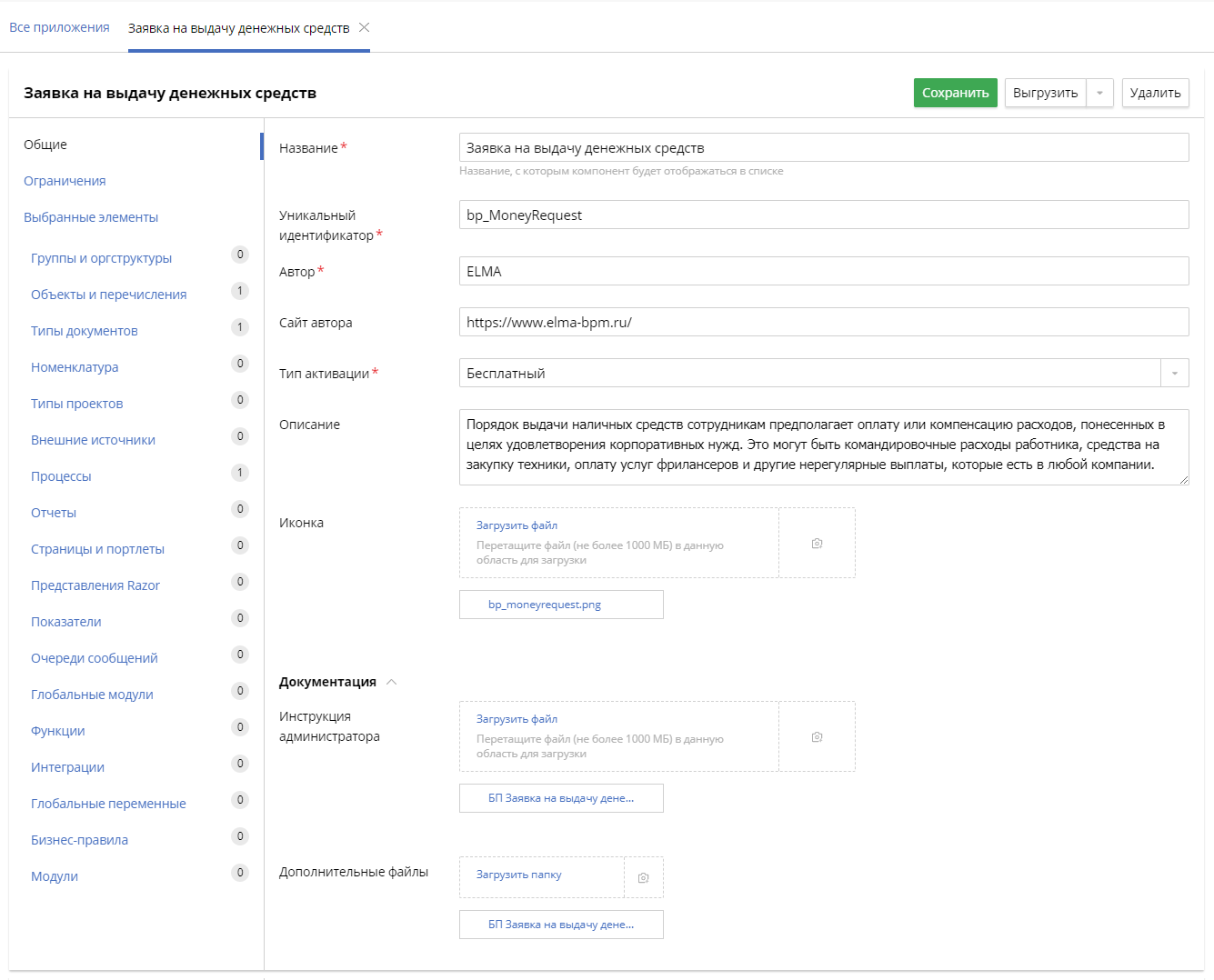
В полях Название *, Уникальный идентификатор * и Автор * отображается информация, указанная при его создании. Вы можете изменить эти данные.
Сайт автора — укажите адрес сайта компании-разработчика.
Тип активации * — в выпадающем списке выберите тип: Бесплатный или Платный.
Описание — добавьте краткую информацию о приложении.
Иконка — загрузите изображение. Рекомендуемый размер — не более 64 х 64 пикселя. Если вы не загрузите свою иконку, то будет использована иконка по умолчанию ![]() .
.
В блоке Документация:
- Инструкция администратора — загрузите файл с инструкцией по установке и настройке компонента;
- Дополнительные файлы — загрузите папку с дополнительными файлами.
- Далее перейдите на вкладку Ограничения и укажите ограничения приложения для работы с системой.
В блоке Базовое ограничение укажите, на каких версиях системы доступна работа с приложением.
В блоке Дополнительные ограничения можно указать следующую информацию.
Редакция — в выпадающем списке выберите редакцию системы:
- demo;
- ce (Community Edition);
- express;
- standard;
- enterprise.
База данных — в выпадающем списке выберите значение:
- mssql;
- oracle;
- postgresql.
Язык — язык интерфейса системы. В этом поле отображаются алфавитные коды наименований языков.
Зависимость от других компонентов — вы можете указать системные или пользовательские компоненты, без которых невозможна работа создаваемого приложения. Чтобы сделать это, нажмите кнопку + Добавить. Появится окно, в котором отображаются все установленные и созданные на сервере ELMA4 приложения. Установите флажок слева от названия компонента и нажмите Добавить. Вы можете указать версии добавленного компонента, на которых возможна работа с создаваемым приложением, а также удалить компонент из списка зависимостей. Для этого наведите курсор на кнопку ![]() и выберите Редактировать или Удалить.
и выберите Редактировать или Удалить.
Проверка на наличие ограничений осуществляется при установке приложения.
- Нажмите кнопку Сохранить. Созданное приложение появится в списке приложений в папке Созданные.
Создание комплексного приложения
Чтобы создать комплексное приложение, выполните следующие действия.
- Откройте дизайнер ELMA4 и перейдите в раздел Приложения.
- Наведите курсор на кнопку
 и выберите + Создать комплексное приложение.
и выберите + Создать комплексное приложение. - В появившемся окне заполните поля, аналогичные полям при создании простого приложения.
- Нажмите кнопку Создать. После этого откроется карточка приложения. На этом этапе вы можете сохранить приложение или продолжить создание. Укажите параметры на вкладке Общие. Она аналогична вкладке Общие в карточке простого приложения. Отличие в том, что в комплексном приложении на этой вкладке отсутствует блок Документация.
- Далее перейдите на вкладку Ограничения и укажите ограничения комплексного приложения для работы с системой. Эта вкладка аналогична вкладке Ограничения в карточке простого приложения.
- После этого перейдите на вкладку Приложения. На ней в таблице отображаются все установленные и сохранённые в дизайнере приложения. При этом вы можете увидеть следующую информацию:
- количество строк, отображаемых в таблице;
- количество найденных записей;
- номера страниц. Вы можете перейти на любую страницу, нажав на её номер;
 — кнопка, которая позволяет вписать данные таблицы в размер окна браузера. В активном состоянии она подсвечивается серым цветом;
— кнопка, которая позволяет вписать данные таблицы в размер окна браузера. В активном состоянии она подсвечивается серым цветом; — количество выбранных приложений;
— количество выбранных приложений; — информация о приложении: описание, автор и номер версии.
— информация о приложении: описание, автор и номер версии.
Чтобы выбрать приложение, установите флажок слева от его названия. Чтобы снять флажок, нажмите на него повторно.
- На вкладке Выбранные элементы проверьте список выбранных приложений.
- После этого нажмите Сохранить. Это комплексное приложение отобразится в списке приложений в группе Созданные.
Нашли опечатку? Выделите текст, нажмите ctrl + enter и оповестите нас