Если в компании используется LDAP-сервер (Active Directory, 389 Directory Server и т. д.), можно импортировать пользователей из LDAP в ELMA4. Для этого добавьте модуль авторизации в систему и настройте её интеграцию с LDAP-сервером.
Чтобы добавить модуль авторизации, перейдите в Администрирование — Система — Настройки системы или на домашней странице раздела Администрирование нажмите Настройки системы и перейдите к блоку Внешние модули авторизации.
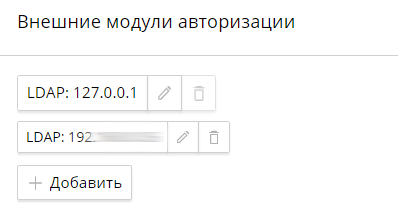
Здесь отображаются все добавленные ранее модули авторизации, а также пустой модуль LDAP, который установлен по умолчанию и доступен только для редактирования. Добавленные модули можно редактировать (![]() ), а также удалить (
), а также удалить (![]() ).
).
Нажмите + Добавить, в открывшемся окне выберите тип модуля авторизации (Active Directory или LDAP) и нажмите Добавить. Откроется окно настроек интеграции.
Настройки интеграции с LDAP-сервером
Заполните поля в соответствии с настройками на LDAP-сервере. Можно уточнить значения полей у администратора LDAP. Затем нажмите Сохранить.
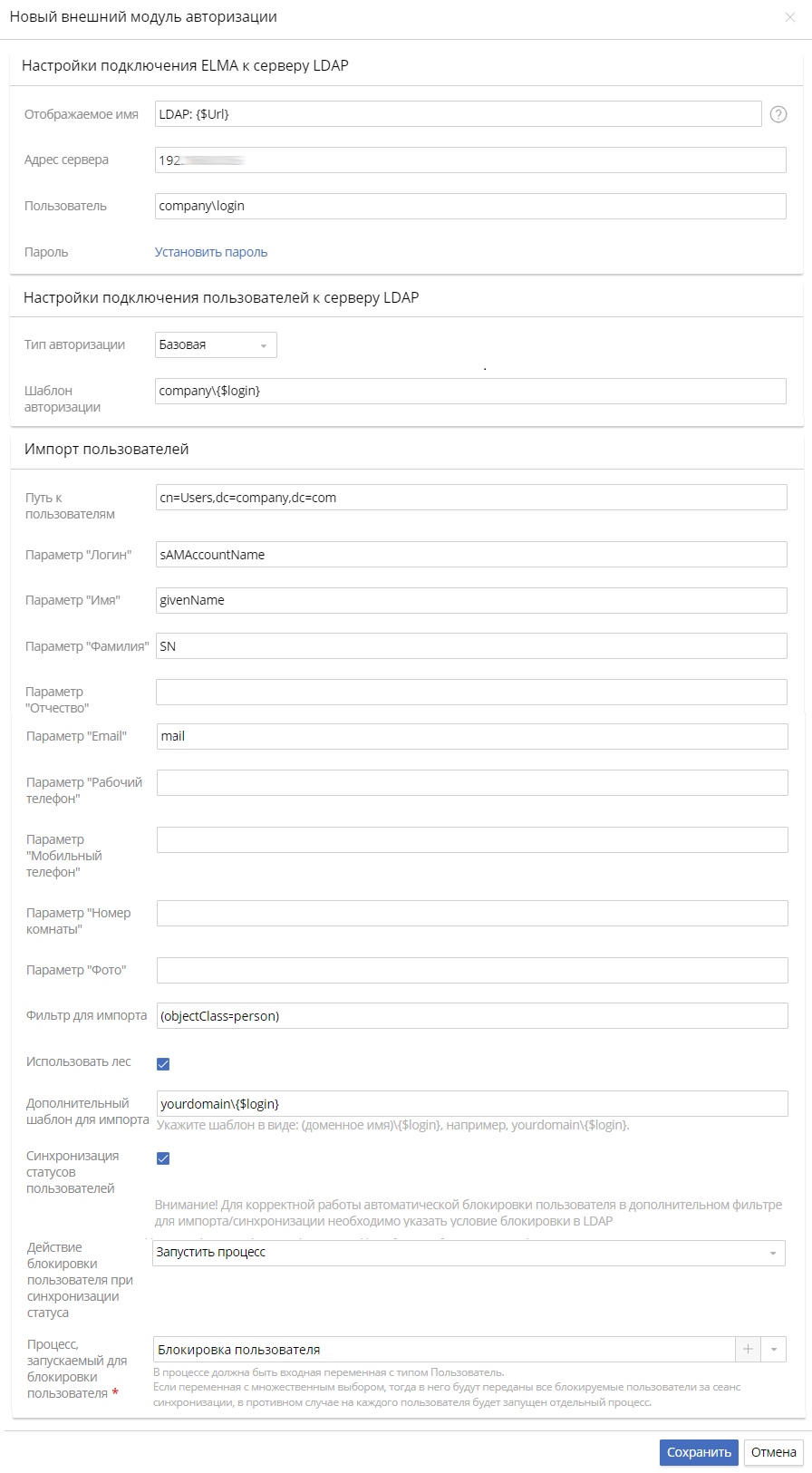
Настройки подключения ELMA к серверу LDAP
В этом блоке задайте следующие настройки.
Отображаемое имя — шаблон имени подключения задан по умолчанию, но его можно изменить. Чтобы увидеть подсказку о свойствах, которые можно использовать в шаблоне, наведите курсор на ![]() .
.
Адрес сервера — в этом поле отображается IP адрес. Вместо него можно указать доменное имя, по которому осуществляется обращение к серверу. Если для доступа к серверу выделен порт, который отличается от порта LDAP по умолчанию, укажите его через двоеточие. Например, если на LDAP-сервере с IP адресом 192.10.10.1 используется порт 1234, укажите значение 192.10.10.1:1234.
Пользователь — введите доменное имя и логин пользователя, используемый для авторизации на LDAP-сервере, например company\login. Рекомендуем на LDAP-сервере создать системную учётную запись с правами доступа для обзора каталога LDAP.
Пароль — нажмите Установить пароль, в открывшемся окне введите пароль учётной записи и нажмите Сохранить.
Настройки подключения пользователей к серверу LDAP
В этом блоке задайте следующие настройки.
Тип авторизации — выберите тип авторизации:
- Базовая — при передаче данных применяется базовая проверка их подлинности, используемая на сервере LDAP;
- Безопасная — при передаче данных используется безопасная проверка их подлинности с использованием протокола NTLM;
- С шифрованием — при передаче данных идентифицируется их отправитель и подтверждается, что данные не изменились в процессе передачи;
- Только для чтения — выберите этот вариант для передачи данных авторизации на контроллер домена, доступного только на чтение (RODC).
Для интеграции с сервером LDAPS (LDAP over Secure Sockets Layer) выберите тип авторизации Базовая, а также импортируйте сертификат на сервер в Доверенные корневые центры сертификации.
Шаблон авторизации — укажите логин или доменное имя и логин, например company\{$login}.
Импорт пользователей
В этом блоке задайте настройки для импорта пользователей из LDAP в систему.
Путь к пользователям — укажите путь, используя синтаксис строк подключения ADSI («сокращённая» форма или формат атрибутов имён). Можно указать следующие атрибуты:
- OU (Organization Unit) — организационный блок (организационная единица или подразделение), который содержит такие объекты, как пользователи, контакты, группы и др.;
- CN (Common Name) — общее (относительное) имя: пользователь, контакт, группа или другой объект, который обычно не содержит дочерних объектов;
- DC (Domain Component) — компонент доменного имени.
Например, если учётные записи пользователей хранятся в каталоге Users LDAP-сервера домена company.com, укажите путь cn=Users,dc=company,dc=com.
В полях, обозначающих параметры системы для хранения данных пользователей, укажите значения аналогичных полей на LDAP-сервере для хранения следующих данных: логин, имя, фамилия, отчество, адрес еmail, рабочий номер телефона, мобильный номер телефона, номер комнаты и фото пользователя.
Фильтр для импорта — укажите фильтр, который будет использоваться в запросах к LDAP-серверу при импорте пользователей, например (objectClass= person).
Использовать лес — возможность подключить одно или нескольких связанных деревьев, совместно использующих информацию каталога. Если установить флажок, появится поле Дополнительный шаблон для импорта. В нём укажите шаблон в виде (доменное имя)\{$login}, например yourdomain\{$login}.
Синхронизация статусов пользователей — возможность синхронизировать данные импортированных из LDAP пользователей в соответствии с условием, заданным в поле Фильтр для импорта. Синхронизация осуществляется каждые 10 минут.
Если опция включена, отобразится дополнительное поле Действие блокировки пользователя при синхронизации статуса. В нём выберите действие для блокировки ранее импортированного пользователя, если во время синхронизации обнаружится, что в LDAP-каталоге он заблокирован или не найден:
- Блокировать пользователя — пользователь автоматически заблокируется в системе;
- Запустить процесс — запустится процесс блокировки пользователя. В нём могут быть реализованы такие операции, как информирование администратора о блокировке пользователя, задача о назначении нового ответственного за экземпляры процессов, задача о переназначении задач блокируемого пользователя и др. При выборе этого действия отобразится дополнительное поле Процесс, запускаемый для блокировки пользователя *. В нём выберите процесс с входной переменной типа Пользователь. Если это переменная с множественным выбором, в неё будут переданы все пользователи, которых нужно заблокировать. Иначе для каждого пользователя запустится отдельный процесс.
Чтобы разблокировать пользователя, который заблокирован в результате действия, выбранного в поле Действие блокировки пользователя при синхронизации статуса, сначала нужно разблокировать его в LDAP. Затем во время синхронизации он автоматически разблокируется в системе.
Если импортированный пользователь был заблокирован в системе по другим причинам, во время синхронизации он не разблокируется, даже если этот пользователь есть в каталоге LDAР.
Фильтры для импорта
В поле Фильтр для импорта можно указать условие для импорта пользователей с определёнными учётными данными.
Чтобы импортировать пользователей, входящих в определённую группу, например CRM-users, укажите фильтр (&(objectCategory=person)(objectClass=user)(memberOf=CN=CRM-users,OU=AzureAD,OU=Groups,DC=msk,DC=organization,DC=ru)).
Для импорта всех незаблокированных пользователей используйте фильтр (&(objectCategory=person)(objectClass=user)(!userAccountControl:1.2.840.113556.1.4.803:=2)).
Можно импортировать незаблокированных пользователей с определённым набором заполненных атрибутов. Например, для отбора учётных записей с непустыми атрибутами Должность (Title), Подразделение (Department), Организация (Company), email (Mail), используйте фильтр (&(objectClass=user)(objectClass=person)(!objectClass=computer)(!userAccountControl:1.2.840.113556.1.4.803:=2)(company=*)(Title=*)(Department=*)(Mail=*)).
Настройки подключения к Active Directory
Чтобы настроить интеграцию с LDAP для сервера Microsoft Active Directory, в блоке Внешние модули авторизации добавьте модуль авторизации Active Directory, выбрав тип модуля авторизации Active Directory. Поля настроек в открывшемся окне аналогичны полям настроек модуля авторизации LDAP.
Об особенностях настройки LDAP для серверов других вендоров читайте в документации к этим серверам.
Нашли опечатку? Выделите текст, нажмите ctrl + enter и оповестите нас