В ELMA4 можно настроить цветовую тему в соответствии с потребностями вашей организации. Вы можете настроить свою цветовую схему, например, используя фирменные цвета, или выбрать предустановленную. Чтобы использовать цветовые решения, нужно выполнить следующие действия:
- В разделе Администрирование настроить цветовые схемы.
- Добавить цветовую схему в набор цветовых схем интерфейса.
- Вы также можете дать возможность пользователям выбирать цветовую схему в настройках профиля. Для этого необходимо в интерфейсе пользователя указать доступные ему цветовые схемы, например, добавьте основную и темную схемы, а пользователь в профиле сможет выбрать ту схему, с которой ему удобнее работать.
Рассмотрим подробнее.
Настройка цветовых схем
После обновления системы до версии 4.0.10 будет создана «Цветовая схема» с настройками цветовой схемы прежней версии системы, если они отличались от настроек по умолчанию. После обновления активной будет цветовая схема «По умолчанию».
Чтобы настроить цветовые схемы, перейдите в раздел Администрирование — Настройки портала — Цветовые схемы.

На этой странице отображаются все цветовые схемы. По умолчанию отображается список системных цветовых схем. Вы можете выбрать любую из них или создать свою.
Чтобы выбрать цветовую схему, нажмите ![]() . Она применится на странице входа в систему для всех пользователей. После авторизации отобразится цветовая схема, указанная в профиле пользователя.
. Она применится на странице входа в систему для всех пользователей. После авторизации отобразится цветовая схема, указанная в профиле пользователя.
Создание цветовой схемы
Вы можете добавить цветовую схему двумя способами:
- создать на основе системной. Для этого копируйте системную цветовую схему, нажав
 . В появившемся окне отобразятся параметры выбранной цветовой схемы, которые вы можете изменить;
. В появившемся окне отобразятся параметры выбранной цветовой схемы, которые вы можете изменить; - создать новую. Для этого вверху страницы нажмите кнопку Добавить схему. В появившемся окне задайте параметры.
Параметры цветовой схемы
На рисунке представлено окно настроек.
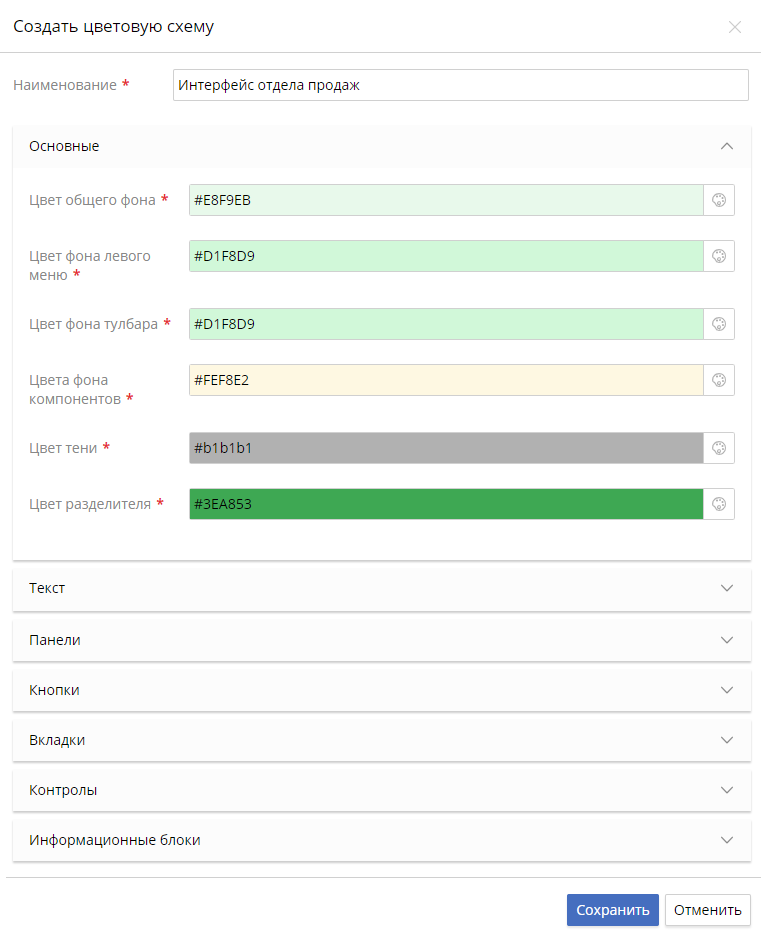
В поле Название * введите наименование цветовой схемы. Параметры цветовой схемы располагаются на панелях. Чтобы скрыть или раскрыть содержимое панели, нажмите на её название. Чтобы задать цвет, нажмите ![]() или введите код цвета в формате HEX #000000.
или введите код цвета в формате HEX #000000.
Панель |
Описание |
Основные |
цвета основных элементов интерфейса. |
Текст |
цвет текста в системе. |
Панели |
цвета фона панелей. |
Кнопки |
цвета фона кнопок. |
Вкладки |
цвета текста и счётчика на вкладках, цвет активной вкладки. |
Контролы |
цвета полей ввода и определения значений. |
Информационные блоки |
цвета фона уведомлений на странице: ошибка, предупреждение, положительный результат, информационное сообщение. |
Действия с цветовыми схемами
В разделе Администрирование — Настройки портала — Цветовые схемы вы можете выполнить следующие действия с цветовой схемой:
![]() — копировать;
— копировать;
![]() — изменить;
— изменить;
![]() — удалить.
— удалить.
Изменять и удалять можно только пользовательские цветовые схемы. Нельзя удалить цветовую схему, если она добавлена в набор цветовых схем интерфейса. Чтобы удалить, нужно сначала исключить её из набора.
Настройка интерфейсов
Новая цветовая схема может использоваться в любом интерфейсе, но для этого её нужно добавить в набор цветовых схем интерфейса. Чтобы сделать это, перейдите в раздел Администрирование — Настройки портала — Интерфейсы. Нажмите на название интерфейса и укажите цветовые схемы.
![]() — изменение текущего набора. Если текущий набор — это набор для всех цветовых схем, то на открывшейся странице на панели инструментов нажмите кнопку Продолжить изменение, после чего откроется страница изменения набора. Если текущий набор — это набор для конкретного интерфейса, то страница изменения набора откроется сразу. На ней выберите цветовые схемы для этого интерфейса.
— изменение текущего набора. Если текущий набор — это набор для всех цветовых схем, то на открывшейся странице на панели инструментов нажмите кнопку Продолжить изменение, после чего откроется страница изменения набора. Если текущий набор — это набор для конкретного интерфейса, то страница изменения набора откроется сразу. На ней выберите цветовые схемы для этого интерфейса.

![]() — в появившемся окне установите флажки слева от названия нужных цветовых схем;
— в появившемся окне установите флажки слева от названия нужных цветовых схем;
![]() — выберите цветовую схему в выпадающем списке.
— выберите цветовую схему в выпадающем списке.
Чтобы удалить цветовую схему из списка, наведите курсор на её название, нажмите на крестик и подтвердите действие.
![]() — выбор набора цветовых схем. В открывшемся окне в таблице отображаются все созданные наборы. Чтобы выбрать набор, нажмите на него. Вы можете настроить отображение данных в таблице. Подробнее о том, как это сделать, читайте в статье «Таблица данных».
— выбор набора цветовых схем. В открывшемся окне в таблице отображаются все созданные наборы. Чтобы выбрать набор, нажмите на него. Вы можете настроить отображение данных в таблице. Подробнее о том, как это сделать, читайте в статье «Таблица данных».
![]() — создание нового набора цветовых схем для выбранного интерфейса. После нажатия на кнопку подтвердите действие и на открывшейся странице выберите цветовые схемы.
— создание нового набора цветовых схем для выбранного интерфейса. После нажатия на кнопку подтвердите действие и на открывшейся странице выберите цветовые схемы.
Настройки в профиле пользователя
Чтобы сотрудник мог использовать определённый набор цветовых схем, заданный для интерфейса, укажите интерфейс в его профиле.

После этого пользователь сам сможет выбирать цветовую схему в настройках своего профиля из списка доступных.
Нашли опечатку? Выделите текст, нажмите ctrl + enter и оповестите нас