В дизайнере в разделе Сценарии вы можете:
- просматривать и изменять сценарии опубликованных версий процессов;
- создавать и изменять пользовательские расширения и глобальные модули;
- просматривать сценарии объектов.
На странице раздела сгруппированы Процессы, Пользовательские расширения, Глобальные модули и Объекты.
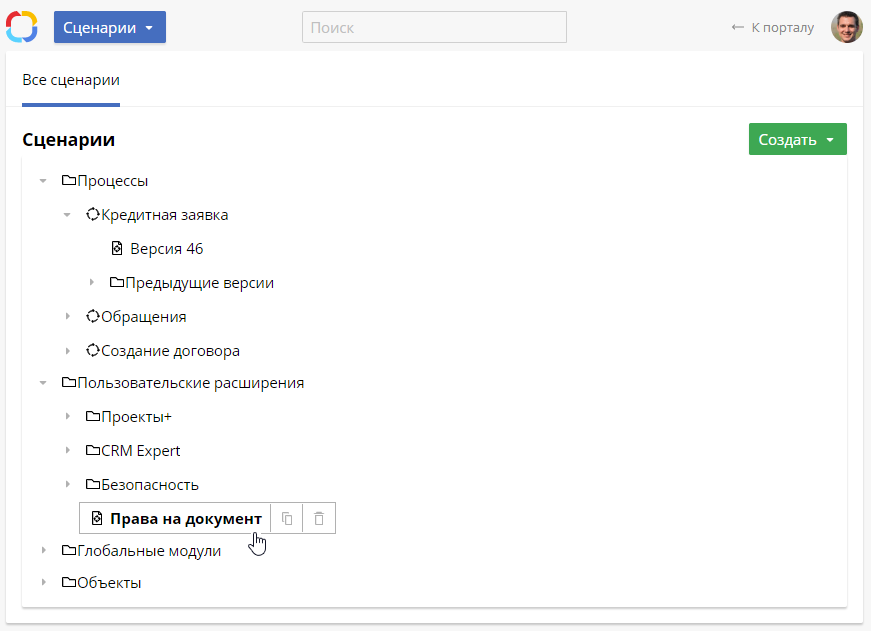
Процессы
Здесь вы увидите список опубликованных, запущенных и устаревших версий процессов. Чтобы открыть сценарии черновика процесса, перейдите в его карточку на вкладку Сценарии.
Для каждого процесса отображаются его последняя опубликованная версия и папка Предыдущие версии, в которой доступны устаревшие версии.
Перейдите к просмотру и редактированию модуля сценариев выбранной версии, нажав на её название. Откроется вкладка, которая схожа со страницей редактора сценариев. В названии вкладки указаны название процесса и номер его версии (в скобках).
Если вы отредактировали код, опубликуйте изменения. Для этого в верхнем правом углу нажмите Публиковать. Экземпляры процесса, запущенные после публикации, выполнятся с применением изменений.
Редактирование сценариев в запущенных процессах
Чтобы изменить модуль сценариев версии, экземпляры которой запущены, выполните следующие действия:
- Определите номер версии на странице экземпляра процесса.
- Если во время выполнения сценария возникла ошибка, ознакомьтесь с информацией о ней на странице Очередь исполнения или на вкладке Текущие задачи, операции, подпроцессы страницы экземпляра процесса.
- Измените сценарий в дизайнере в разделе Сценарии и опубликуйте его.
- Если вы исправили ошибку в сценарии, после публикации изменений вручную запустите его выполнение на странице Очередь исполнения или на вкладке Текущие задачи, операции, подпроцессы страницы экземпляра процесса. После успешного выполнения сценария продолжится исполнение процесса.
Если ошибки в процессе не было, изменения применятся во всех запущенных экземплярах версии процесса сразу после публикации отредактированного модуля сценариев.
Пользовательские расширения
Здесь доступны все пользовательские расширения — созданные вами сценарии, которые отображаются как элементы для моделирования на графической схеме процесса в разделе Plug-ins.
Если у вас установлены приложения ELMA, то вы увидите также папки с системными расширениями. Эти расширения доступны только для копирования. Они отображаются как операции в разделе Plug-ins в блоках Проекты+ и CRM Expert.
Вы можете выполнить следующие действия с пользовательскими расширениями.
![]() — создать расширение. Для этого наведите курсор на название выбранной папки и нажмите появившуюся кнопку.
— создать расширение. Для этого наведите курсор на название выбранной папки и нажмите появившуюся кнопку.
![]() — скопировать расширение, чтобы создать на его основе новое.
— скопировать расширение, чтобы создать на его основе новое.
![]() — удалить расширение.
— удалить расширение.
![]() — создать папку, чтобы сгруппировать расширения. В открывшемся окне укажите название папки и нажмите Сохранить.
— создать папку, чтобы сгруппировать расширения. В открывшемся окне укажите название папки и нажмите Сохранить.
Названия неопубликованных расширений выделены жирным шрифтом.
Подробнее о пользовательских расширениях читайте в справке по ELMA3.
Глобальные модули
Здесь отображается перечень всех глобальных модулей — функций, которые можно использовать в процессах, объектах, интерфейсах и других модулях для реализации расширений системы.
Глобальный модуль может состоять из одного или нескольких файлов, каждый файл содержит сценарий.
Создание глобального модуля
Чтобы создать глобальный модуль, наведите курсор на название Глобальные модули и нажмите ![]() . В открывшемся окне укажите имя и идентификатор модуля. Затем нажмите Создать.
. В открывшемся окне укажите имя и идентификатор модуля. Затем нажмите Создать.
Значение идентификатора нельзя изменить после создания модуля.
После этого откроется вкладка с настройками модуля, в которой можно добавить описание и создать файлы со сценариями. Затем нажмите Сохранить.
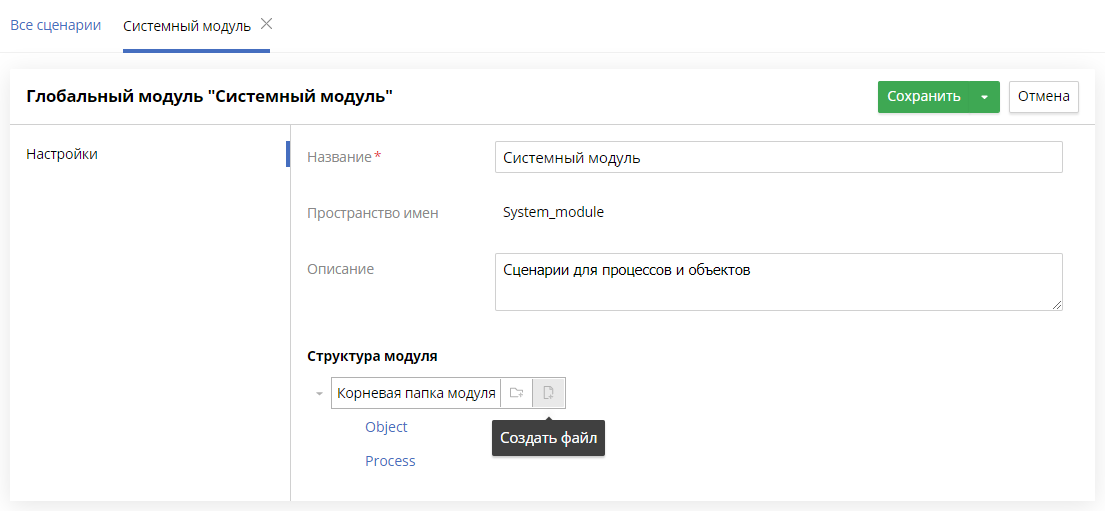
Чтобы создать файл, наведите курсор на название папки в Структуре модуля и нажмите ![]() . В открывшемся окне введите название файла и нажмите Сохранить.
. В открывшемся окне введите название файла и нажмите Сохранить.
Вы можете добавить папки (![]() ), чтобы сгруппировать в них файлы. Файлы и папки можно переименовать (
), чтобы сгруппировать в них файлы. Файлы и папки можно переименовать (![]() ) и удалить (
) и удалить (![]() ). Папка удаляется вместе с вложенными папками и файлами. Если вы удаляете файл или папку, подтвердите действие.
). Папка удаляется вместе с вложенными папками и файлами. Если вы удаляете файл или папку, подтвердите действие.
Чтобы перейти к написанию сценария, нажмите на название файла. Откроется страница, схожая с редактором сценариев. Её название формируется по шаблону Редактирование глобального модуля "<Название модуля>": файл "<Название файла>".
Если сценарий готов, выполните его синтаксическую проверку и эмуляцию. Чтобы опубликовать модуль, на странице его настройки в меню кнопки Сохранить нажмите Публиковать. Затем перезапустите сервер, чтобы подгрузились все точки расширения, реализованные в глобальном модуле.
Если модуль не опубликован, его название выделено жирным шрифтом в списке.
Просмотр и редактирование модуля
Вы можете просмотреть или внести изменения в модуль. Для этого нажмите на его название. Откроется вкладка с настройками модуля. Чтобы перейти к просмотру и редактированию сценария, нажмите на название файла. После внесения изменений опубликуйте модуль и перезапустите сервер.
Объекты
Здесь отображается перечень пользовательских объектов, которые содержат сценарии. Вы можете просмотреть сценарий или изменить его, нажав на название объекта. Откроется вкладка, действия на которой аналогичны действиям в редакторе сценариев.
Нашли опечатку? Выделите текст, нажмите ctrl + enter и оповестите нас
Примечание
Если вы используете десктопный дизайнер, в его разделе Основные включите опцию Запускать внешние приложения от имени администратора, чтобы при редактировании сценариев и глобальных модулей запускать Visual Studio и Sharp Develop с повышенными привилегиями.