|
Панель инструментов
Панель инструментов (Toolbar) – набор различных кнопок в верхней части страницы. Для различных страниц панель инструментов отличается (рис. 1,2).
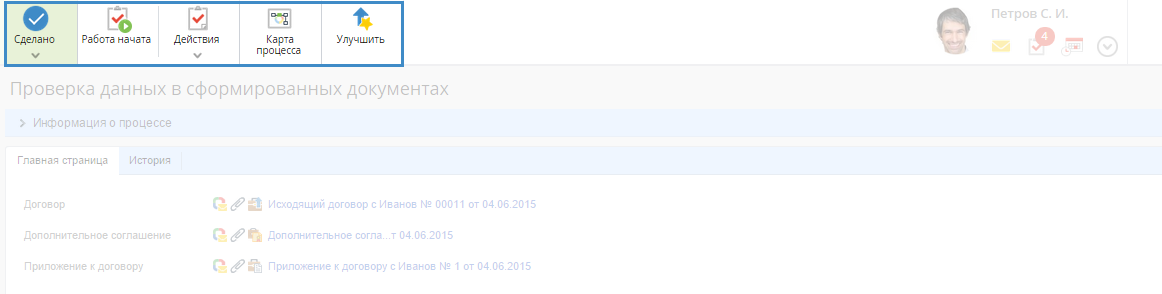
Рис. 1. Пример панели инструментов процессной задачи

Рис. 2. Пример панели инструментов страницы события календаря
Все изменения панели инструментов на разных страницах, записываются в один набор, который называется Toolbar (Название интерфейса). Данные наборы настроек хранятся в реестре Toolbar-ов. В реестре наборы настроек можно только просмотреть - создавать новые невозможно. Появляются они там по мере создания изменений стандартного набора панели инструментов. Для того, чтобы открыть реестр Toolbar-ов необходимо открыть карточку интерфейса и нажать на кнопку Реестр справа от параметра Toolbar.
Для того, чтобы настроить панель инструментов необходимо:
-
перейти на страницу, для которой необходимо настроить панель инструментов;

Рис. 3. Кнопка визуального редактора "Toolbar"
В открывшемся окне отображаются все кнопки и их расширения в виде дерева в том порядке, в котором они расположены на панели инструментов. Все кнопки сгруппированы в группы. Группа может состоять из одной или нескольких кнопок и из их расширений (рис. 4).

Рис. 4. Окно настройки панели инструментов
Кнопки верхнего меню:
 |
Сохранить внесенные в панель инструментов изменения.
|
 |
Отменить внесенные в панель инструментов изменения.
|
 |
Добавить новую группу в панель инструментов.
|
 |
Отменить все пользовательские настройки и изменения. Панель инструментов примет стандартный вид.
|
При наведении курсора мыши на группу отображается дополнительное меню группы (рис. 5)
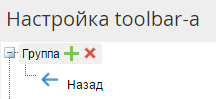
Рис. 5. Дополнительное меню группы
При наведении курсора мыши на кнопку отображается дополнительное меню кнопки (рис. 6)

Рис. 6. Дополнительное меню кнопки
Создание группы
Для того, чтобы создать группу необходимо нажать на кнопку Добавить группу в верхней панели инструментов (рис. 7).
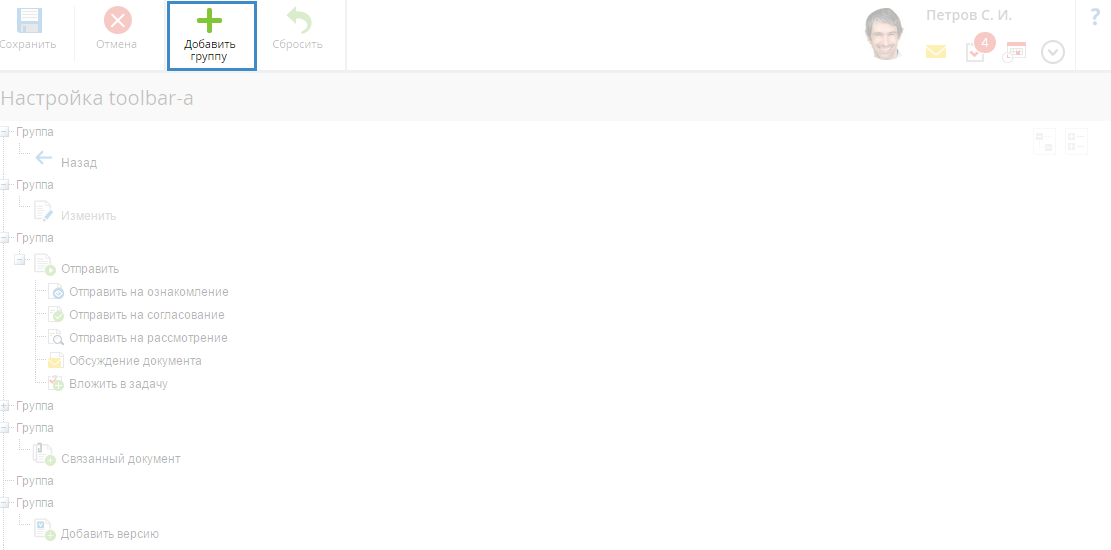
Рис. 7. Кнопка "Добавить группу" на верхней панели инструментов
Группа будет добавлена последней в дереве. Для того, чтобы переместить группу в необходимое место, следует щелкнуть по ней один раз левой клавишей мыши и, удерживая ее, переместить в необходимое место.
Создание кнопки
Для создания кнопки необходимо:
-
нажать на кнопку
 справа от необходимой группы;
справа от необходимой группы; -
в открывшемся окне необходимо заполнить следующие поля (рис. 8):
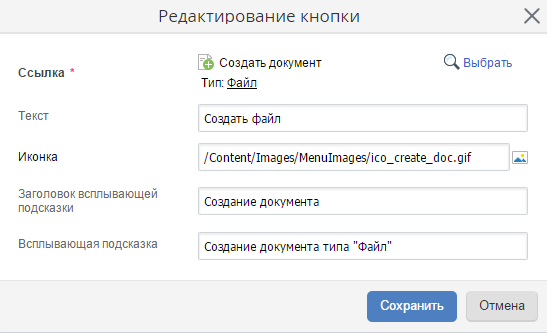
Рис. 8. Окно создания кнопки
Ссылка – действие, которое будет выполнено при нажатии на данную кнопку. Для выбора действия следует нажать на кнопку Выбрать. В открывшемся окне следует выбрать необходимое действие (рис. 9).
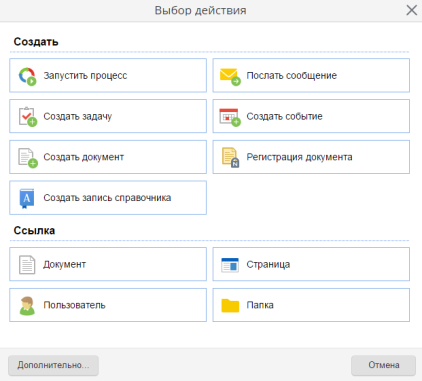
Рис. 9. Окно выбора действий
В данном окне отображаются действия, используемые чаще всего. В случае если необходимое действие отсутствует, следует нажать на кнопку Дополнительно. В открывшемся окне будет отображен реестр всех доступных действий (рис. 10).

Рис. 10. Реестр действий
При нажатии на кнопку  справа от названия действия в новой вкладке отображается результат выполнения данного действия.
справа от названия действия в новой вкладке отображается результат выполнения данного действия.
Для возврата к часто используемым действиям следует нажать на кнопку Основные.
Текст – название кнопки;
Иконка - изображение, которое будет отображаться справа от названия пункта меню. Для добавления изображения необходимо нажать на кнопку  справа от поля.
справа от поля.
Заголовок всплывающей подсказки – заголовок подсказки, которая отображается при наведении курсора мыши на кнопку (рис. 11).
Всплывающая подсказка – текст подсказки, которая отображается при наведении курсора мыши на кнопку (рис. 11).

Рис. 11. Всплывающая подсказка
-
для создания новой кнопки нажмите на кнопку Сохранить, для отмены на кнопку Отмена.
Создание расширения кнопки
Расширение кнопки – набор пунктов выпадающего меню кнопки.
Для создания расширения кнопки необходимо нажать на кнопку  справа от названия необходимой кнопки. Остальные действия аналогичны действиям создания кнопки (рис. 12).
справа от названия необходимой кнопки. Остальные действия аналогичны действиям создания кнопки (рис. 12).

Рис. 12. Настройка панели инструментов. Кнопка для создания расширения кнопки
См. также:

