|
Работа с задачами в мобильном приложении ELMA BPM
Мобильное приложение ELMA BPM предполагает работу с тремя категориями задач:
-
пользовательские задачи (разовые поручения).
В мобильном приложении ELMA BPM доступна возможность создания только пользовательской задачи. Для остальных типов задач доступны операции просмотра и исполнения.
Для того, чтобы создать пользовательскую задачу, необходимо выполнить ряд действий:
-
нажать на кнопку верхнего меню
 в любом из разделов приложения и из выпадающего списка доступных действий выбрать пункт Создать задачу;
в любом из разделов приложения и из выпадающего списка доступных действий выбрать пункт Создать задачу; -
на открывшейся форме создания задачи (рис. 1) заполнить требуемые поля и нажать на кнопку Готово.
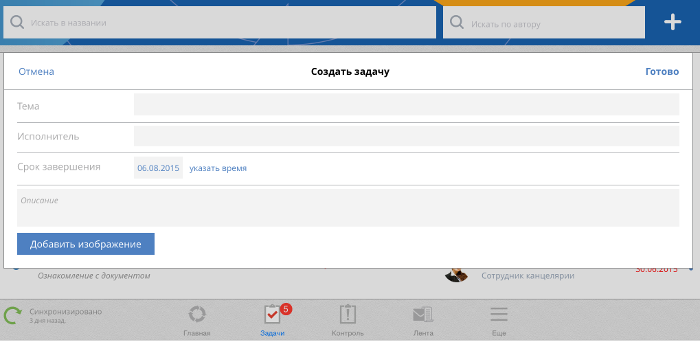
Рис. 1. Платформа iOS. Мобильное приложение ELMA BPM. Форма создания задачи
Исполнитель – поле выбора исполнителя задачи. При необходимости может быть выбрано несколько исполнителей. Поле обязательно для заполнения.
Срок завершения – дата завершения задачи. При необходимости указания точного времени завершения задачи требуется нажать на кнопку указать время и ввести время завершения задачи. Поле обязательно для заполнения.
Описание – описание создаваемой задачи.
Добавить изображение – возможность прикрепления к задаче изображения, находящегося на устройстве пользователя.
Создание пользовательских задач в мобильном приложении ELMA BPM доступно в офлайн-режиме. Задачи будут отправлены исполнителям после подключения мобильного устройства к сети Интернет и синхронизации приложения.
После создания задачи в режиме-офлайн в разделе задач над списком появится уведомление о созданной задаче (рис.2), а в нижнем левом углу рядом с иконкой синхронизации появится цифра. Эта цифра будет обозначать количество пакетов с информацией (операций), которые нужно отправить на сервер при следующей синхронизации.
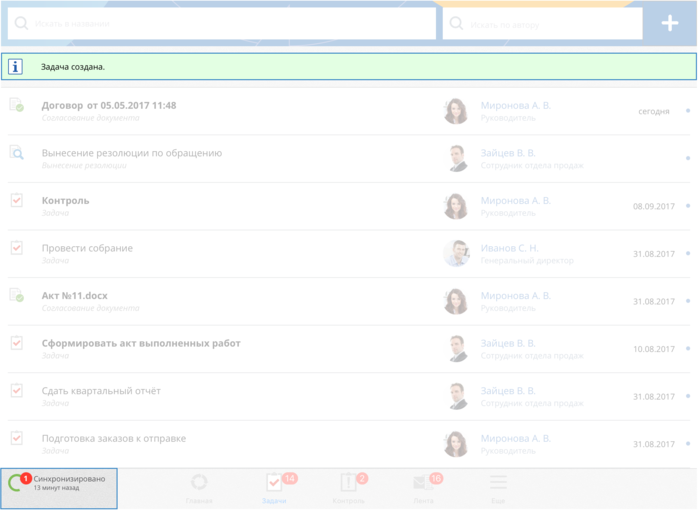
Рис. 2. Платформа iOS. Раздел "Задачи" мобильного приложения ELMA BPM. Уведомление о созданной задаче.
Для просмотра пользовательской задачи необходимо нажать на ее название на главной странице, в разделах Задачи или Контроль . На странице задачи отображается полная информация о данной задаче (рис. 3) – тема задачи, срок выполнения, приоритет, вложенные файлы (в случае, если к задаче приложен файл), описание, автор, исполнитель и контролер, а также дата создания задачи и ее статус.
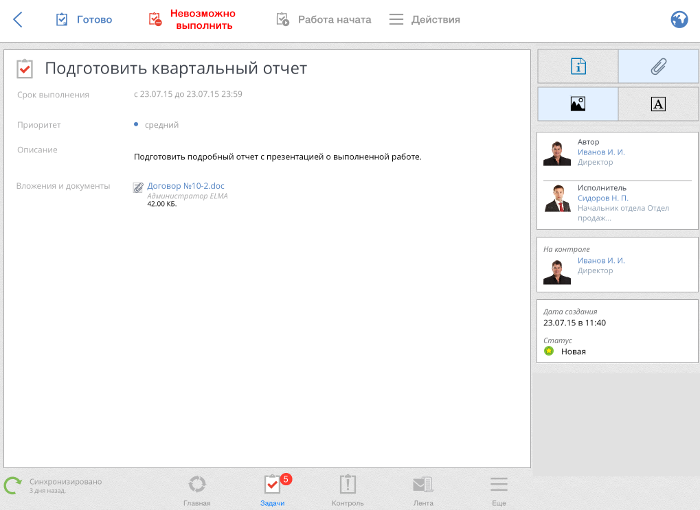
Рис. 3. Платформа iOS. Мобильное приложение ELMA BPM. Страница пользовательской задачи
Кнопки верхнего меню пользовательской задачи:
|
|
Возврат к разделу, из которого была открыта задача.
|
|
|
Используется исполнителем при выполнении задачи. При нажатии на данную кнопку статус задачи изменяется на "Выполнена". В открывшемся окне доступно поле для добавления комментария и/или изображения к задаче. Для завершения задачи требуется нажать на кнопку Готово.
|
|
|
Используется исполнителем при отсутствии возможности выполнения задачи. При нажатии на данную кнопку статус задачи изменяется на "Невозможно выполнить". В открывшемся окне доступно поле добавления комментария с причиной невозможности выполнения задачи и/или изображения. Данное поле является обязательным для заполнения. Для завершения задачи требуется нажать на кнопку Невозможно выполнить.
|
|
|
Начало работы. Используется исполнителем для фиксирования в системе факта начала работы над задачей. При нажатии на данную кнопку статус задачи изменяется на "Работа начата". В открывшемся окне доступно поле для добавления комментария и/или изображений к началу задачи. Работа над задачей может быть начата без нажатия на данную кнопку.
|
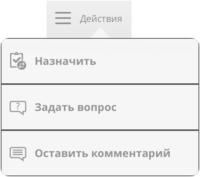 |
При нажатии на кнопку Действия появляется выпадающее меню, которое предлагает список доступных действий с задачей:
|
|
|
В случае, если к задаче приложены файлы или документы, то справа от области информации о задаче отображаются дополнительные кнопки (рис. 4):
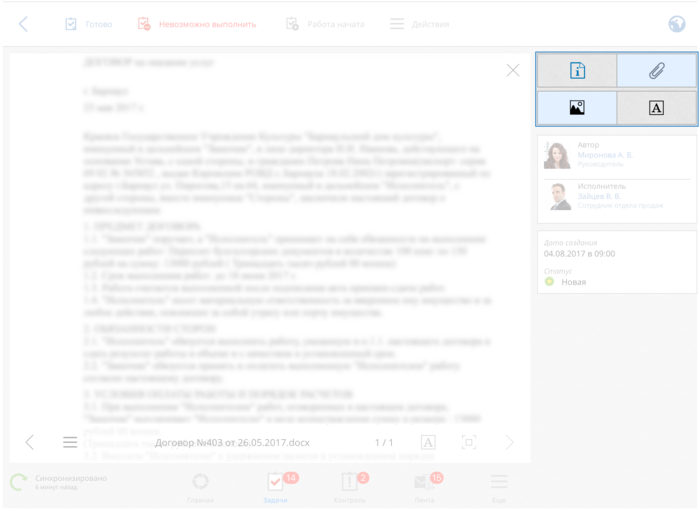
Рис. 4. Платформа iOS. Мобильное приложение ELMA BPM. Дополнительные кнопки
|
|
При нажатии на данную кнопку отображается общая информация о задаче.
|
|
|
При нажатии на данную кнопку отображается информация о вложенном файле или документе. Формат отображаемой информации зависит от кнопок, нажатых ниже.
|
|
|
При нажатии на данную кнопку документ или файл будет отображен в формате предпросмотра. Данная кнопка отображается только в случае, если нажата кнопка
|
|
|
При нажатии на данную кнопку будет отображена карточка документа. Данная кнопка отображается только в случае, если к задаче приложен документ и нажата кнопка
|
Использование данных кнопок доступно при работе в мобильном приложении ELMA BPM без доступа к сети Интернет.
Страница задачи согласования/ознакомления аналогична странице пользовательской задачи, но имеет ряд отличий (рис. 5).
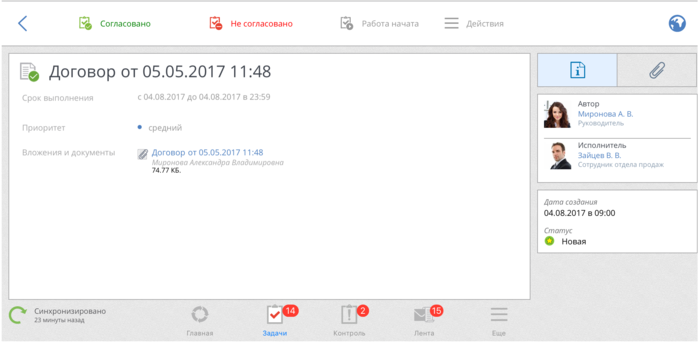
Рис. 5. Платформа iOS. Мобильное приложение ELMA BPM. Страница задачи согласования
1. Верхнее меню, в зависимости от типа задачи, содержит дополнительные кнопки.
Дополнительные кнопки задачи согласования:
|
|
Кнопка завершает задачу согласования со статусом "Согласовано". В открывшемся окне доступна возможность ввода комментария в поле Комментарий. Для завершения задачи требуется нажать на кнопку Согласовано.
|
|
|
Кнопка завершает задачу согласования со статусом "Отказано". В открывшемся окне доступна возможность ввода комментария в поле Комментарий. Для завершения задачи требуется нажать на кнопку Не согласовано.
|
Дополнительные кнопки задачи ознакомления:
|
|
Кнопка завершает задачу ознакомления. При нажатии на данную кнопку будет открыта форма, на которой при необходимости можно добавить комментарий. Для завершения задачи требуется нажать на кнопку Ознакомлен.
|
2. В верхнем меню отсутствуют кнопки Готово и Невозможно выполнить.
Использование данных кнопок в задачах согласования и ознакомления доступно при работе в мобильном приложении ELMA BPM без доступа к сети Интернет.
Страница задачи рассмотрения
Страница задачи рассмотрения аналогична странице пользовательской задачи, но имеет ряд отличий (рис. 6).
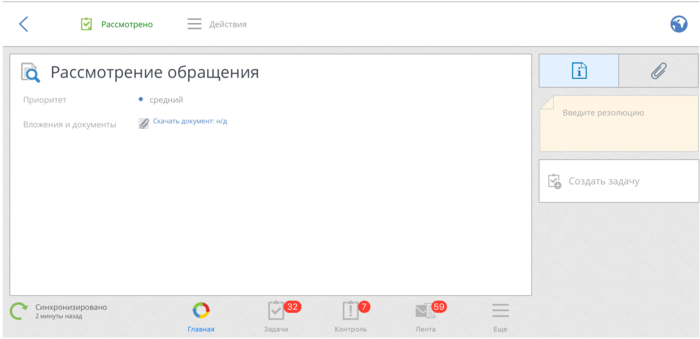
Рис. 6. Платформа iOS. Мобильное приложение ELMA BPM. Страница задачи рассмотрения
1. Верхнее меню содержит дополнительную кнопку Рассмотрено. Данная кнопка завершает задачу рассмотрения. При нажатии на данную кнопку будет открыта форма, на которой необходимо выбрать пользователя для создания задач по резолюции, и нажать на кнопку Сохранить и отправить. Рассмотрение задачи доступно в офлайн-режиме работы мобильного приложения ELMA BPM.
2. В верхнем меню отсутствуют кнопки Готово и Невозможно выполнить.
3. Справа отображается блок Введите резолюцию. В данном блоке необходимо ввести резолюцию по документу. Данный блок обязателен для заполнения.
4. Ниже блока Введите резолюцию располагается кнопка Создать задачу. Данная кнопка используется для создания задач по резолюции. При нажатии на данную кнопку будет открыта форма создания пользовательской задачи, в которой необходимо заполнить требуемые поля и нажать на кнопку Готово. Все созданные задачи по резолюции отображаются ниже кнопки Создать задачу (рис. 7).
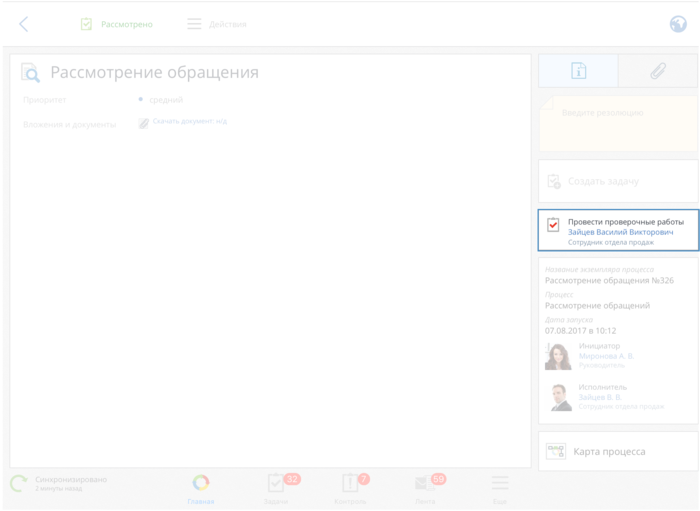
Рис. 7. Платформа iOS. Мобильное приложение ELMA BPM. Страница задачи рассмотрения. Задача по резолюции
5. Ниже блока задач отображается следующая информация: Название экземпляра процесса, Процесс, Дата запуска, Инициатор и Исполнитель.
Страница задачи по процессу аналогична странице пользовательской задачи, но имеет ряд отличий (рис. 8).
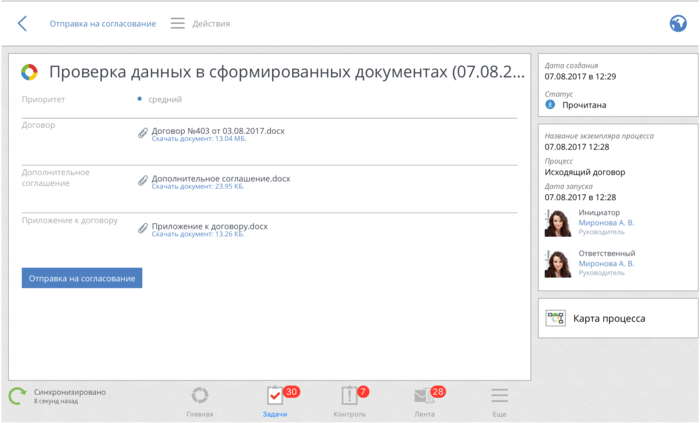
Рис. 8. Платформа iOS. Мобильное приложение ELMA BPM. Страница задачи по процессу
1. Область с информацией по задаче может содержать различный набор полей, в зависимости от используемого бизнес-процесса. Поля могут быть только для чтения или требовать заполнения в ходе выполнения задачи.
2. Верхнее меню страницы задачи содержит кнопки Работа начата, Действия и кнопку выполнения задачи (например, Отправка на согласование). В зависимости от настроек процесса, кнопка выполнения задачи может иметь различные названия. В примере на рис. 7 данная кнопка называется Отправка на согласование.
3. Справа от области с информацией по задаче отображается блок с информацией по процессу: Название экземпляра процесса, Процесс, Дата запуска, Инициатор и ответственный за процесс.
4. Ниже блока с информацией о процессе отображается кнопка Карта процесса. При нажатии на данную кнопку будет открыта карта процесса.
См. также:

