|
Редактор сценариев
Редактор сценариев используется для написания в тексте сценария кода на языке С#.
В редакторе сценариев доступны специальные инструменты написания сценариев, такие как синтаксическая подсветка кода, технология автодополнения функций и переменных IntelliSense, ссылки на сборки и веб-сервисы. Эти инструменты упрощают процесс написания сценариев и помогают избежать синтаксических ошибок.
После того, как сценарий написан, можно осуществить его проверку на наличие синтаксических ошибок и запустить отладку для проверки семантической корректности написанного сценария.
В рабочей области осуществляется написание кода сценария на языке C#.
|
Примечание
С версии системы ELMA 3.8.6 в редакторе сценариев Дизайнера ELMA (для вновь создаваемых сценариев) отображается уведомление (рис. 1), в котором содержится важная информация и ссылки на статьи, полезные при работе со сценариями.
|

Рис. 1. Дизайнер ELMA. Конструктор сценариев. Информационный блок
В зависимости от того, для какой операции создан сценарий, может изменяться тип возвращаемого им значения и список переменных, передаваемых в сценарий. В нашем примере в сценарий передается переменная context, содержащая информацию о контексте текущего процесса. Благодаря технологии автодополнения кода IntelliSense можно просмотреть список поддерживаемых методов и параметров переменной (рис. 2).

Рис. 2. Создание сценария с помощью редактора сценариев. Просмотр списка методов и параметров переменной "context"
При редактировании содержимого модуля сценариев процесса нельзя изменять наименование пространства имен и модуля сценариев процесса. В случае изменения этих значений процесс не сможет получить доступ к сценариям модуля.
В рассмотренном примере (рис. 3) используется пространство имен EleWise.ELMA.Model.Scripts и наименование модуля сценариев P_SoglasovanieIshodyaschihDog_Scripts, являющегося расширением базового класса EleWise.ELMA.Workflow.Scripts.ProcessScriptBase. Наименование пространства имен и базового класса модуля сценариев совпадает для всех модулей. Наименование модуля сценариев процесса совпадает с именем класса, указанным в настройках процесса.
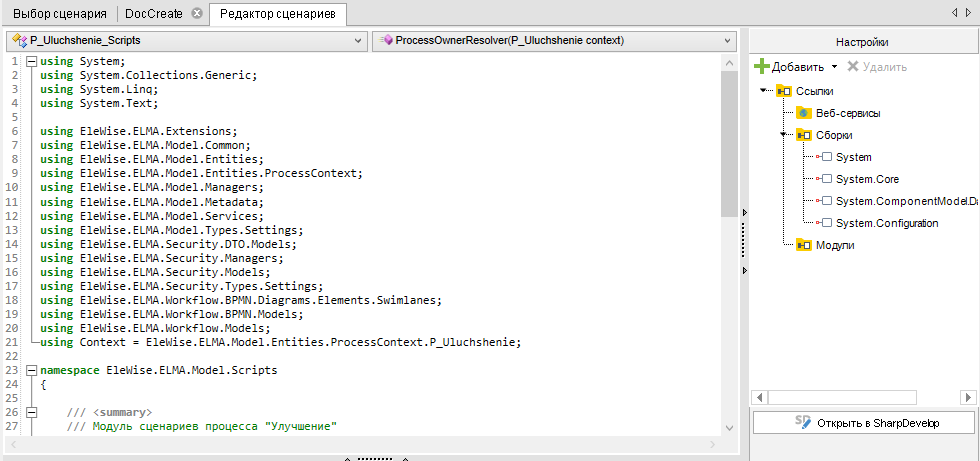
Рис. 3. Пример содержимого окна редактора сценариев
Кроме того, работа с редактором сценариев доступна через контекстное меню. Для его вызова необходимо нажать правой кнопкой мыши в рабочей области. Контекстное меню позволяет:
 |
Копировать – создать копию выбранного фрагмента кода, поместив его в буфер обмена.
Вставить – добавить в выбранную область скопированный фрагмента кода, находящийся в буфере обмена.
Вырезать – поместить выделенный фрагмент кода в буфер обмена с одновременным удалением его из рабочей области.
Закомментировать – закомментировать выбранный участка кода. При этом содержимое закомментированных участков кода не проверяется и не исполняется.
Форматировать выделенный текст - форматироватт выбранный фрагмент кода. Следует отметить, что форматирование кода недоступно в том случае, если в рабочей области присутствуют синтаксические ошибки.
Форматировать документ - форматировать весь код в рабочей области. Следует отметить, что форматирование кода недоступно в том случае, если в рабочей области присутствуют синтаксические ошибки.
|
При работе с кодом в редакторе сценариев доступны следующие горячие клавиши:
|
Сочетание клавиш
|
Действие
|
|
Ctrl + A
|
Выделение всего кода в рабочей области.
|
|
Ctrl + C
|
Копирование выбранного фрагмента кода и его помещение в буфер обмена.
|
|
Ctrl + V
|
Вставка скопированного фрагмента кода из буфера обмена в выбранную область.
|
|
Ctrl + X
|
Перемещение выбранного фрагмента кода в буфер обмена с одновременным удалением его из рабочей области.
|
|
Ctrl + G
|
Быстрый переход к одной из строк кода. При нажатии на данные клавиши открывается диалоговое окно перехода к строке (рис. 4).
 Рис. 4. Диалоговое окно "Перейти к строке"
В данном диалоговом окне необходимо ввести требуемый номер строки и нажать на кнопку ОК или клавишу Enter на клавиатуре. Данное диалоговое окно будет закрыто, курсор мыши будет перемещен в конец выбранной строки.
|
|
Ctrl + F
|
Быстрый поиск по коду. нажатии на данные клавиши открывается форма поиска (рис. 5) по странице.
Рис. 5. Форма быстрого поиска
На данной форме необходимо ввести часть слова/словосочетания, которое требуется найти. При вводе будут автоматически подсвечены зеленым цветом все найденные слова/словосочетания. В том случае, если во время ввода не было найдено ни 1 значения, ниже строки поиска будет отображено соответствующее уведомление.
Кроме того, после осуществления поиска может быть выполнен пошаговый просмотр найденных результатов. Для этого необходимо воспользоваться кнопками
В том случае, если необходимо задать дополнительные параметры поиска, необходимо нажать на пиктограмму
Для закрытия формы поиска необходимо нажать на кнопку
|
|
Ctrl + K
|
Комментирование выбранного участка кода. При этом содержимое закомментированных участков кода не проверяется и не исполняется.
|
|
Ctrl + S
|
Сохранение текущей версии сценария. Данное сочетание клавиш аналогично нажатию на кнопку Сохранить, расположенную в верхнем меню (будет осуществлено сохранение текущей модели бизнес-процесса).
|
|
Ctrl + I
|
Автоматическое форматирование выбранного фрагмента кода.
Следует отметить, что форматирование кода недоступно в том случае, если в рабочей области присутствуют синтаксические ошибки.
|
|
Ctrl + Shift + I
|
Автоматическое форматирование всего кода в рабочей области.
Следует отметить, что форматирование кода недоступно в том случае, если в рабочей области присутствуют синтаксические ошибки.
|
|
Alt + PageUp и Alt + PageDown
|
Быстрый переход к ближайшей синтаксической ошибке.
|
|
Ctrl + Shift + Space
|
Открытие всплывающего окна с подсказкой по параметрам метода, в т.ч. по перегрузкам.
|
|
Ctrl + Space
|
Открытие всплывающего окна автодополнения команды по ее введенной части.
|
В правой части вкладки Сценарии располагается панель Настройки, на которой отображаются ссылки на службы и глобальные сборки, используемые в сценариях. Сборки и службы содержат наборы методов, которые могут быть использованы в сценариях. Для того, чтобы использовать сборку или службу, необходимо подключить их на панели настроек. Подключить сборку или слубжу можно с помощью кнопки Добавить в верхней части панели (рис. 6) или кнопок контекстного меню панели (рис. 7). Контекстное меню панели настроек вызывается нажатием правой кнопки мыши в области списка ссылок на сборки и службы.

Рис. 6. Панель "Настройки". Кнопка "Добавить"

Рис. 7. Контекстное меню панели "Настройки"
Неиспользуемые ссылки на сборки и службы, добавленные вручную, рекомендуется удалять. Для удаления неиспользуемой ссылки необходимо выделить её в списке на панели Настройки и нажать кнопку Удалить на панели или в контекстном меню элемента.
Добавление ссылки на службу
Для того чтобы добавить ссылку на службу, необходимо на панели Настройки нажать на кнопку Добавить и выбрать пункт Добавить ссылку на службу (рис. 6) или вызвать контекстное меню панели настроек и выбрать в нем пункт Добавить ссылку на службу (рис. 7).
В появившемся окне в верхнем поле необходимо ввести ссылку на файл (WSDL-файл) описания службы и нажать на кнопку Перейти. В случае успешного чтения файла описания службы отобразится список доступных сервисов и методов, система автоматически заполнит содержимое поля Пространство имен (рис. 8).

Рис. 8. Окно добавления ссылки на службу
Для добавления веб-ссылки вместо службы необходимо нажать на кнопку Добавить веб-ссылку… .
В появившемся окне (рис. 9) в верхнем поле необходимо ввести ссылку на файл (WSDL-файл) описания службы и нажать на кнопку Перейти. В случае успешного чтения файла описания веб-сервиса система автоматически заполнит содержимое поля Пространство имен и содержимое вкладки Веб-браузер (рис. 9). Будет создан код, использующий технологию веб-служб .NET.Framework 2.0.

Рис. 9. Окно добавления веб-сервиса
Добавление ссылки на сборку
Для того, чтобы добавить к сценарию сборку, необходимо на панели Настройки нажать кнопку Добавить - Добавить ссылку на сборку (рис. 6) или вызвать контекстное меню панели настроек и выбрать в нем пункт Добавить ссылку на сборку (рис. 7). В появившемся окне (рис. 10) следует выбрать необходимую сборку и нажать кнопку ОК.

Рис. 10. Окно добавления ссылки на сборку
Сборки в списке разделены на два вида:
-
Сборки ELMA - наборы методов, написанные для системы ELMA и её приложений. Все доступные сборки ELMA подключены к модулю сценариев по умолчанию;
-
Глобальные сборки - наборы методов платформы .NET.
См. также:

