|
Экспорт конфигурации
Процесс экспорта конфигурации системы ELMA состоит из нескольких шагов. Количество шагов экспорта и их последовательность зависят от наличия активированных приложений.
Переход между шагами осуществляется с помощью кнопок  и
и  . Для отмены экспорта необходимо нажать на кнопку
. Для отмены экспорта необходимо нажать на кнопку  .
.
Для запуска процесса экспорта конфигурации необходимо в главном меню Дизайнера в разделе Конфигурации нажать на кнопку Экспорт конфигурации.
В открывшемся диалоговом окне (рис. 1) необходимо ввести имя файла конфигурации, а также выбрать папку для хранения файла с экспортируемой конфигурацией путем нажатия на кнопку Обзор... . Для продолжения процедуры экспорта конфигурации необходимо нажать на кнопку Далее.

Рис. 1. Диалоговое окно выбора папки для выгрузки
В данном диалоговом окне (рис. 2) необходимо выбрать компоненты оргструктуры, которые требуется экспортировать.

Рис. 2. Диалоговое окно выбора компонентов оргструктуры
Выгрузить оргструктуру – при установке данного флажка во время экспорта будет выгружена текущая опубликованная модель оргструктуры.
Выгрузить группы пользователей – при установке данного флажка будут отображены группы пользователей, которые могут быть выбраны для экспорта. Данный флажок установлен по умолчанию. При снятии данного флажка группы пользователей будут скрыты.
Выделить все / снять выделение – при установке данного флажка произойдет автоматическое выделение всех групп пользователей, доступных для экспорта.
Следует отметить, что при экспорте осуществляется выгрузка не только самих процессов, но и папок, в которых они располагаются в Дизайнере, т.е. при импорте данных процессов будет сохранена их иерархия.
Для продолжения процедуры экспорта конфигурации необходимо нажать на кнопку Далее.
На данном шаге необходимо выбрать объекты (справочники) и перечисления, которые требуется экспортировать. Следует отметить, что при экспорте будут выгружены последние опубликованные версии выбранных объектов.
Данное диалоговое окно (рис. 3) состоит из нескольких вкладок: Справочники и Перечисления. Справа от названия вкладки (в скобках) отображена цифра, которая обозначает количество выбранных объектов для экспорта на данной вкладке.

Рис. 3. Диалоговое окно выбора объектов и справочников. Вкладка "Справочники"
Следует отметить, что при наличии в системе связанных объектов (ссылающихся друг на друга) и выборе в данном диалоговом окне только одного из них, система выдаст уведомление (рис. 4) о другом связанном объекте, который также необходимо экспортировать. В том случае, если будут экспортированы не все связанные объекты, в дальнейшем это может привести к возникновению конфликтов в системе во время импорта данной конфигурации.

Рис. 4. Уведомление о наличии связанного объекта
Вкладка "Справочники"
На данной вкладке (рис. 3) необходимо выбрать справочники и данные, которые требуется экспортировать.
Выгрузить справочники – при установке данного флажка в диалоговом окне будет отображен список объектов, доступных для экспорта. Данный флажок установлен по умолчанию. При снятии данного флажка список объектов будет скрыт.
Выделить все / снять выделение – при установке данного флажка произойдет автоматическое выделение всех объектов, доступных для экспорта.
Выгрузить все с данными – при установке данного флажка произойдет автоматическое выделение всех данных, доступных для экспорта, в т.ч. будет установлен флажок Выделить все / снять выделение.
Экспортировать можно не только структуру объекта, но и информацию об экземплярах объекта (записях справочника) в системе. Для этого необходимо сделать отметку в поле Экспортировать данные соответствующего объекта.
Вкладка "Перечисления"
На данной вкладке (рис. 5) необходимо выбрать перечисления, которые требуется экспортировать.

Рис. 5. Диалоговое окно выбора объектов и справочников. Вкладка "Перечисления"
Выгрузить перечисления – при установке данного флажка в диалоговом окне будет отображен список перечислений, доступных для экспорта. Данный флажок установлен по умолчанию. При снятии данного флажка список перечислений будет скрыт.
Выделить все / снять выделение – при установке данного флажка произойдет автоматическое выделение всех перечислений, доступных для экспорта.
Для продолжения процедуры экспорта конфигурации необходимо нажать на кнопку Далее.
На данном шаге необходимо выбрать типы документов и РКК, которые необходимо экспортировать. Следует отметить, что при экспорте будут выгружены последние опубликованные версии выбранных типов документов и РКК. Список документов представлен в виде двух сворачиваемых списков. В списке Активные типы документов отображены действующие типы, а в списке Удаленные типы документов типы, которые были удалены. Группировка также доступна для типов РКК и проектов.
Данное диалоговое окно (рис. 6) состоит из нескольких вкладок: Документы и РКК. Справа от названия вкладки (в скобках) отображена цифра, которая обозначает количество выбранных объектов для экспорта на данной вкладке.

Рис. 6. Диалоговое окно выбора типов документов и РКК. Вкладка "Документы"
Следует отметить, что при наличии в системе связанных объектов и выборе в данном диалоговом окне только одного из них, система выдаст уведомление (рис. 7) о другом связанном объекте, который также необходимо экспортировать. В том случае, если будут экспортированы не все связанные объекты, в дальнейшем это может привести к возникновению конфликтов в системе во время импорта данной конфигурации.
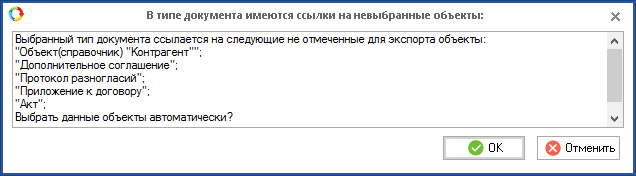
Рис. 7. Уведомление о наличии связанных объектов
Вкладка "Документы"
Выгрузить типы документов – при установке данного флажка в диалоговом окне будет отображен список типов документов системы, доступных для экспорта. Данный флажок установлен по умолчанию. При снятии данного флажка список типов документов будет скрыт.
Выделить все / снять выделение – при установке данного флажка произойдет автоматическое выделение всех типов документов, доступных для экспорта.
При установке флажка Профиль справа от типа документа данный тип документа будет экспортирован вместе со всеми настройками, выполненными для него в веб-приложении ELMA.
Выгрузить все с профилями – установить флажок Профиль для всех типов документов. Следует отметить, что при установке данного флажка, флажок Выделить все / снять выделение будет установлен автоматически.

Рис. 8. Диалоговое окно выбора типов документов и РКК. Вкладка "РКК"
Выгрузить типы документов РКК – при установке данного флажка в диалоговом окне будет отображен список типов РКК, доступных для экспорта. Данный флажок установлен по умолчанию. При снятии данного флажка список типов РКК будет скрыт.
Выделить все / снять выделение – при установке данного флажка произойдет автоматическое выделение всех типов РКК, доступных для экспорта.
Для продолжения процедуры экспорта конфигурации необходимо нажать на кнопку Далее.
Шаг 5. Номенклатура
На данном шаге (рис. 9) необходимо выбрать места регистрации, которые необходимо экспортировать.
Данное диалоговое окно состоит из нескольких вкладок: названия вкладок – годы, за которые имеется созданная номенклатура. Справа от названия вкладки (в скобках) отображена цифра, которая обозначает количество выбранных объектов для экспорта на данной вкладке.

Рис. 9. Диалоговое окно выбора мест регистрации
Выгрузить номенклатуру – при установки данного флажка в диалоговом окне будет отображен список мест регистрации номенклатуры того, года название, которого указано в названии вкладки. Места регистрации будут экспортированы вместе со всеми вложенными разделами и делами.
Выделить все / снять выделение – при установке данного флажка произойдет автоматическое выделение всех мест регистрации, доступных для экспорта.
Отвязать от года – при установке данного флажка при последующем импорте данной конфигурации номенклатура будет импортирована в номенклатуру текущего года или при отсутствии текущей опубликованной номенклатуры в последнюю опубликованную номенклатуру. В случае, если данный флажок не установлен, то при последующем импорте данной конфигурации номенклатура будет импортирована в номенклатуру соответствующего года.
Следует отметить, что при наличии в системе связанных объектов и выборе в данном диалогом окне только одного из них, система выдаст уведомление (рис. 10) о другом связанном объекте, который также необходимо экспортировать. В том случае, если будут экспортированы не все связанные объекты, в дальнейшем это может привести к возникновению конфликтов в системе во время импорта данной конфигурации.

Рис. 10. Уведомление о наличии связанных объектов
На данном шаге (рис. 11) необходимо указать типы проектов, которые необходимо экспортировать. Справа от названия вкладки (в скобках) отображена цифра, которая обозначает количество выбранных объектов для экспорта на данной вкладке. Экспортированы будут только опубликованные версии типов проектов.

Рис. 11. Диалоговое окно выбора типов проектов
Следует отметить, что при наличии в системе связанных объектов и выборе в данном диалоговом окне только одного из них, система выдаст уведомление (рис. 12) о другом связанном объекте, который также необходимо экспортировать. В том случае, если будут экспортированы не все связанные объекты, в дальнейшем это может привести к возникновению конфликтов в системе во время импорта данной конфигурации.

Рис. 12. Уведомление о наличии связанного объекта
Для продолжения процедуры экспорта конфигурации необходимо нажать на кнопку Далее.
На данном шаге необходимо указать бизнес-процессы, которые необходимо экспортировать. Экспортирована будет только последняя сохраненная версия (черновик) бизнес-процесса. Данное диалоговое окно (рис. 13) состоит из нескольких вкладок: Процессы и Пользовательские расширения. Справа от названия вкладки (в скобках) отображена цифра, которая обозначает количество выбранных объектов для экспорта на данной вкладке.

Рис. 13. Диалоговое окно выбора процессов. Вкладка "Процессы"
Следует отметить, что при наличии в системе связанных процессов и выборе в данном диалоговом окне только одного из них, система выдаст уведомление (рис. 14) о другом связанном процессе, который также необходимо экспортировать. В том случае, если будут экспортированы не все связанные объекты, в дальнейшем это может привести к возникновению конфликтов в системе во время импорта данной конфигурации.

Рис. 14. Уведомление о наличии связанного процесса
Вкладка "Процессы"
Выгрузить процессы – при установке данного флажка в диалоговом окне будет отображен список бизнес-процессов, доступных для экспорта. Данный флажок установлен по умолчанию. При снятии данного флажка список бизнес-процессов будет скрыт.
Выделить все / снять выделение – при установке данного флажка произойдет автоматическое выделение всех бизнес-процессов, доступных для экспорта.
Вкладка "Пользовательские расширения"
На данной вкладке (рис. 15) необходимо выбрать пользовательские расширения, которые требуется экспортировать.

Рис. 15. Диалоговое окно выбора процессов. Вкладка "Пользовательские расширения"
Выгрузить пользовательские расширения – при установке данного флажка в диалоговом окне будет отображен список пользовательских расширений, доступных для экспорта. Данный флажок установлен по умолчанию. При снятии данного флажка список пользовательских расширений будет скрыт.
Выделить все / снять выделение – при установке данного флажка произойдет автоматическое выделение всех пользовательских расширений, доступных для экспорта.
Для продолжения процедуры экспорта конфигурации необходимо нажать на кнопку Далее.
На данном шаге (рис. 16) необходимо указать отчеты, которые необходимо экспортировать. Экспортированы будут только черновики отчетов.

Рис. 16. Диалоговое окно выбора отчетов
Для продолжения процедуры экспорта конфигурации необходимо нажать на кнопку Далее.
На данном шаге (рис. 17) необходимо указать портлеты и страницы, которые необходимо экспортировать. Экспортированы будут только черновики портлетов и страниц.

Рис. 17. Диалоговое окно выбора портлетов и страниц
Для продолжения процедуры экспорта конфигурации необходимо нажать на кнопку Далее.
На данном шаге (рис. 18) необходимо выбрать Razor-формы, которые необходимо экспортировать.

Рис. 18. Диалоговое окно выбора Razor-форм
Для продолжения процедуры экспорта конфигурации необходимо нажать на кнопку Далее.
Шаг 11. Показатели
На данном шаге (рис. 19) требуется указать, необходимо ли экспортировать существующую в системе модель показателей. Для ее экспорта необходимо установить флажок Выгрузить модель показателей. После этого появится возможность выбрать объекты модели показателей (показатели, карты целей, цели, источники данных, задания планировщика), которые необходимо экспортировать. Выбор объектов осуществляется на соответствующих вкладках.
Выделить все / снять выделение – при установке данного флажка произойдет автоматическое выделение всех показателей, доступных для экспорта.
При экспорте будет выгружена последняя опубликованная версия модели показателей, а также шаблоны матриц эффективности.

Рис. 19. Диалоговое окно экспорта показателей
Для продолжения процедуры экспорта конфигурации необходимо нажать на кнопку Далее.

Рис. 20. Диалоговое окно выбора очередей сообщений
Для продолжения процедуры экспорта конфигурации необходимо нажать на кнопку Далее.
На данном шаге (рис. 21) необходимо указать глобальные модули, которые необходимо экспортировать. Экспортированы будут только черновики глобальных модулей.

Рис. 21. Диалоговое окно выбора глобальных модулей
Для продолжения процедуры экспорта конфигурации необходимо нажать на кнопку Далее.
На данном шаге (рис. 22) отображается сводная информация обо всех экспортируемых объектах.

Рис. 22. Диалоговое окно "Сводная информация"
Для завершения процедуры экспорта конфигурации необходимо нажать на кнопку Экспорт.
На данном шаге (рис. 23) происходит экспорт конфигурации – запись в файл экспорта данных, выбранных на предыдущих шагах экспорта. Данное диалоговое окно содержит информацию о ходе процесса экспорта данных.

Рис. 23. Диалоговое окно экспорта конфигурации. Успешное завершение экспорта конфигурации
В том случае, если экспорт конфигурации был завершен успешно, в данном диалоговом окне (рис. 23) отобразится соответствующее сообщение.
В том случае, если в ходе экспорта возникли ошибки, в данном диалоговом окне (рис. 24) отобразится сообщение об ошибке и о том, где можно получить подробное описание данной ошибки. Для просмотра данных лог-файлов необходимо перейти к ..\<папка с системой>\Web\logs и найти требуемый лог-файл.

Рис. 24. Диалоговое окно экспорта конфигурации. Завершение экспорта конфигурации с ошибкой
Для завершения процесса экспорта необходимо в данном диалоговом окне нажать на кнопку Завершить.
См. также:

