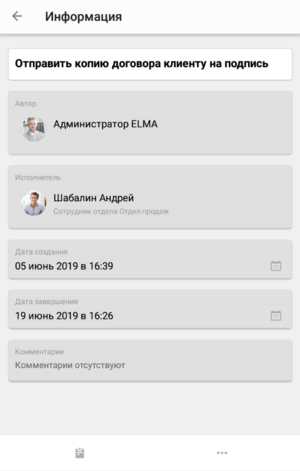|
Страница пользовательской задачи в мобильном приложении ELMA Mobile
|
Примечание
Страница пользовательской задачи в мобильном приложении ELMA Mobile будет рассмотрена на примере приложения на базе платформы Android. Приложение на платформе iOS аналогично ему, за исключением некоторых особенностей интерфейса. Данные особенности будут описаны ниже.
|
Для просмотра пользовательской задачи необходимо нажать на ее название в разделе Задачи.
Страница пользовательской задачи представлена на рис. 1.
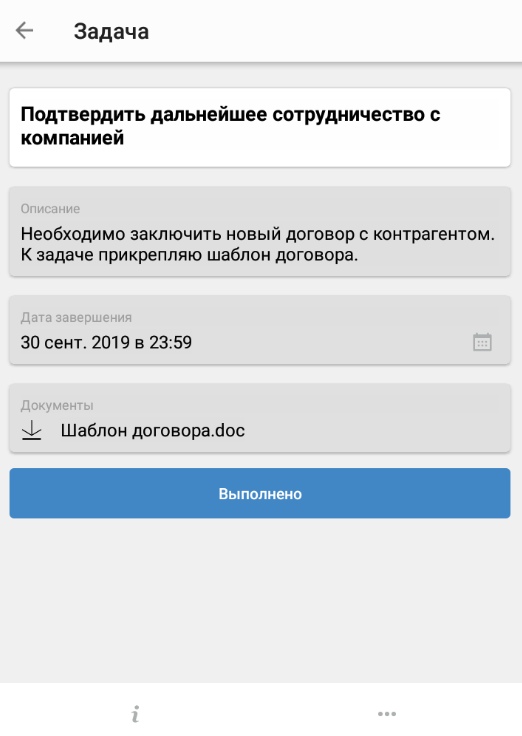
Рис. 1. Мобильное приложение "ELMA Mobile". Страница пользовательской задачи
На странице пользовательской задачи отображаются следующие поля:
-
Название;
-
Описание (если оно было указано при создании задачи);
-
Дата завершения;
-
Вложения – мобильное приложение ELMA Mobile поддерживает файлы следующих форматов: jpeg, .png, .xls, .docx, .txt, .pptx, а также электронные документы ELMA. При нажатии на вложение открывается предпросмотр документа или файла (рис. 2).
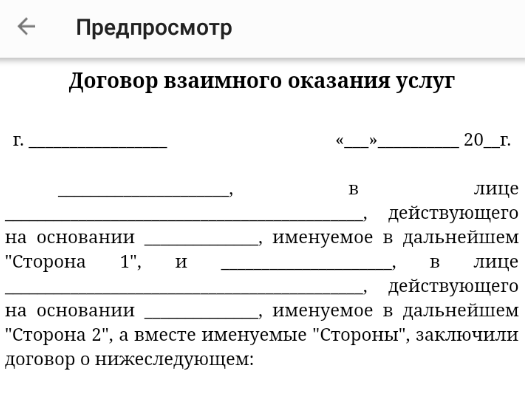
Рис. 2. Мобильное приложение "ELMA Mobile". Предпросмотр электронного документа, добавленного к пользовательской задаче
В том случае, если к задаче прикреплен электронный документ ELMA, при предпросмотре можно посмотреть его атрибуты. Следует отметить, что для документов, добавленных в виде файлов, данная возможность недоступна.
|
Примечание
Для корректного отображения атрибутов документа необходима установка дополнительного компонента ELMA Store. Данный компонент необходим для всех версий системы ELMA до 3.13.27 включительно.
|
Страница с атрибутами документа открывается при нажатии на кнопку в правом нижнем углу страницы предпросмотра (рис. 3).
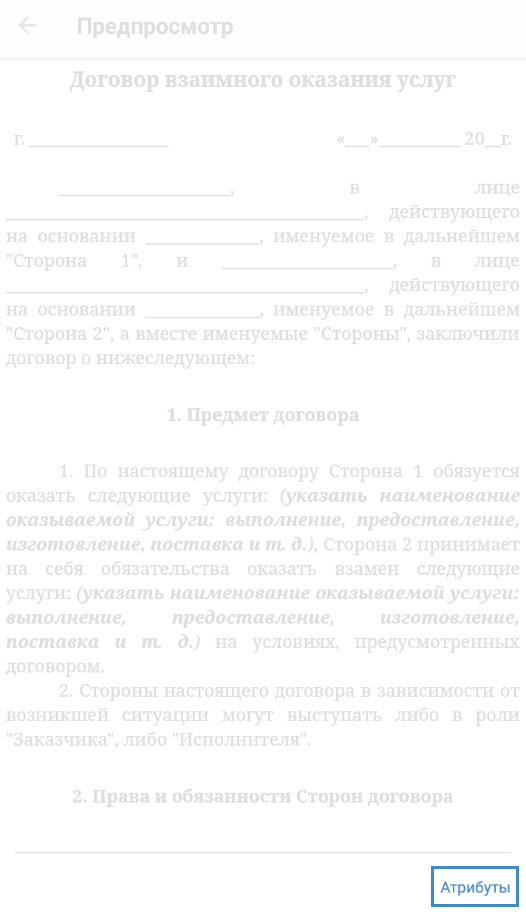
Рис. 3. Мобильное приложение "ELMA Mobile". Предпросмотр электронного документа. Кнопка "Атрибуты"
Набор атрибутов зависит от типа документа и открывается на отдельной странице в виде списка (рис. 4).
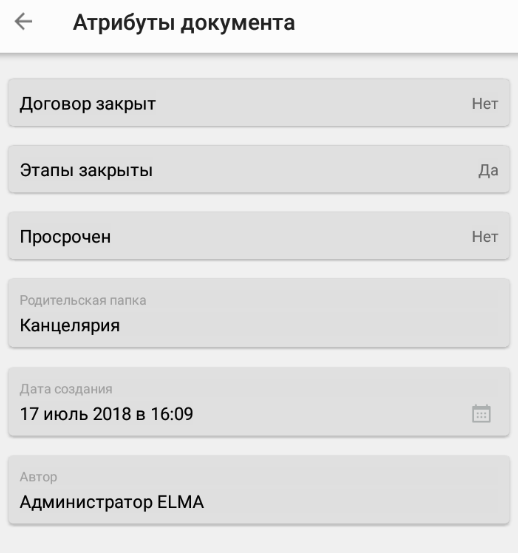
Рис. 4. Мобильное приложение "ELMA Mobile". Атрибуты документы
Для того чтобы выполнить задачу, необходимо нажать на кнопку Выполнено. После этого откроется страница выполнения, на которой при необходимости можно оставить комментарий или добавить файл, а затем нажать на кнопку Отправить (рис. 5).
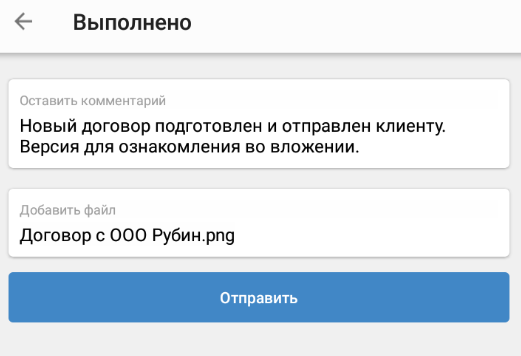
Рис. 5. Мобильное приложение "ELMA Mobile". Страница выполнения пользовательской задачи
В мобильном приложении ELMA Mobile на платформе Android для добавления доступны файлы, хранящиеся на Google Диске и на мобильном устройстве (изображения, видео, аудио). Возможные форматы файлов аналогичны форматам вложений.
В мобильном приложении ELMA Mobile на платформе iOS для добавления доступны файлы, хранящиеся в iCloud Drive или в программе "Файлы" на iPhone или iPad.
 |
Переход на страницу с информацией о задаче (рис. 6), на которой указаны:
|
|
|
Кнопка отображается на странице с информацией о задаче (рис. 6) и позволяет вернуться к странице задачи.
|
|
|
Рис. 6. Мобильное приложение "ELMA Mobile". Информация о задаче
При нажатии на кнопку  на странице задачи открывается всплывающее окно с возможными действиями с задачей (рис. 7).
на странице задачи открывается всплывающее окно с возможными действиями с задачей (рис. 7).
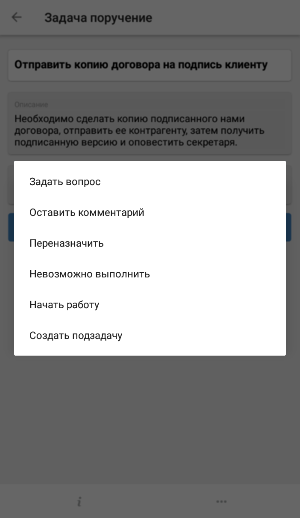
Рис. 7. Мобильное приложение "ELMA Mobile". Платформа Android. Действия с задачей
В мобильном приложении ELMA Mobile на платформа iOS при нажатии на кнопку  также доступна кнопка Отмена, с помощью которой можно вернуться на страницу задачи (рис. 8).
также доступна кнопка Отмена, с помощью которой можно вернуться на страницу задачи (рис. 8).
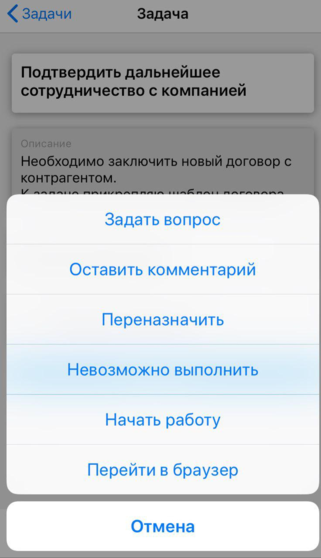
Рис. 8. Мобильное приложение "ELMA Mobile". Платформа iOS. Действия с задачей
Для выбора доступны следующие действия:
-
Задать вопрос – добавление вопроса к задаче. В открывшемся окне необходимо указать пользователя, которому адресуется вопрос, в поле Кому *, заполнить поле Текст вопроса *. При необходимости можно прикрепить файл с помощью кнопки Добавить файл. После заполнения полей требуется нажать на кнопку Отправить (рис. 9).
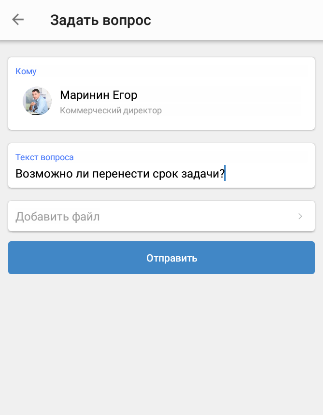
Рис. 9. Мобильное приложение "ELMA Mobile". Страница создания вопроса
-
Добавить комментарий – добавление комментария к задаче. В открывшемся окне необходимо добавить комментарий и/или файл к задаче и нажать на кнопку Сделано. Добавленный комментарий отобразится на странице с информацией о задаче (рис. 10).
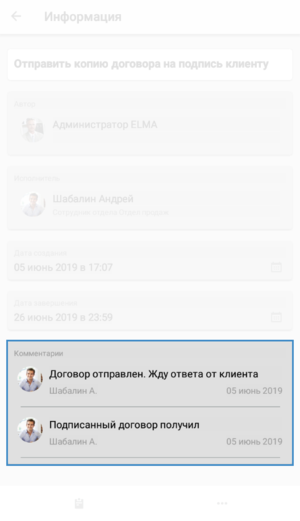
Рис. 10. Мобильное приложение "ELMA Mobile". Информация о задаче. Комментарии
-
Назначить – переназначение задачи другому исполнителю. В открывшемся окне необходимо выбрать нового исполнителя задачи и нажать на кнопку Выполнить;
-
Невозможно выполнить – применяется исполнителем при отсутствии возможности выполнения задачи. При нажатии на данную кнопку статус задачи изменяется на "Невозможно выполнить". В открывшемся окне требуется добавить комментарий с причиной невозможности выполнения задачи и при необходимости добавить вложение.
-
Начать работу – начало работы. Используется исполнителем для фиксирования в системе факта начала работы с задачей. При нажатии на данную кнопку статус задачи изменяется на "Работа начата". В открывшемся окне доступно поле для добавления комментария и/или файла к началу задачи. Работа над задачей может быть начата без нажатия на данную кнопку.
Перейти в браузер – переход на страницу задачи в веб-приложении системы. Повторная авторизация в браузере при этом не требуется.
-
Создать подзадачу – создание подзадачи. Данное действие доступно только автору задачи. Используются для декомпозиции родительской задачи. При нажатии на данную кнопку открывается страница, где необходимо ввести Название, Описание, Дату начала, Дату завершения и Исполнителя подзадачи (рис. 11). Особенности заполнения данных полей аналогичны особенностям создания родительской задачи. После заполнения полей требуется нажить на кнопку Создать.
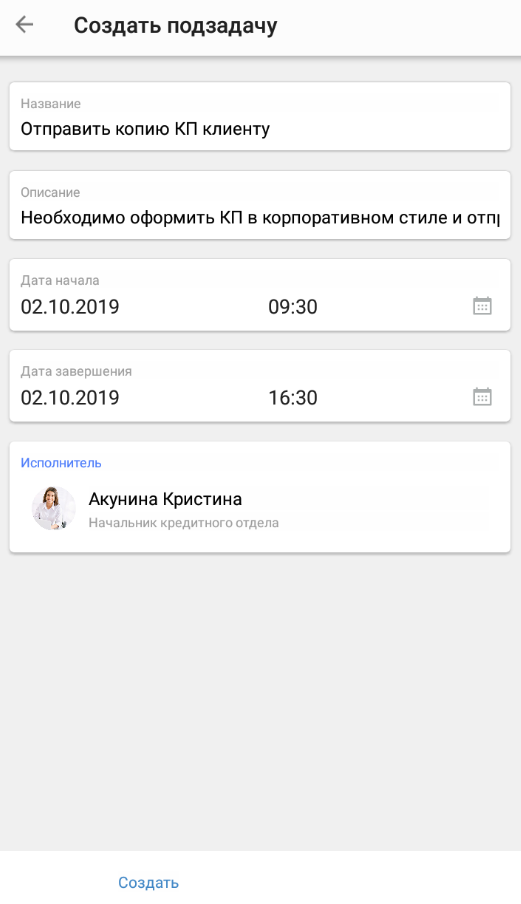
Рис. 11. Мобильное приложение "ELMA Mobile". Страница создания подзадачи
Следует отметить, что при нажатии на кнопку Действия со страницы Информация или со страниц задач по документам список доступных действий меняется: возможно только Задать вопрос и/или Добавить комментарий.
См. также: